Der 3D-Betrachter: Unterschied zwischen den Versionen
| Zeile 9: | Zeile 9: | ||
Abb.1: Anzeige mit Hintergrund, Referenzpunkten, Modellboxen, Schatten und Untergrund (mit Schatten) | Abb.1: Anzeige mit Hintergrund, Referenzpunkten, Modellboxen, Schatten und Untergrund (mit Schatten) | ||
| − | [[Datei:hmfile_hash_e3c156ef.jpg]] | + | <center>[[Datei:hmfile_hash_e3c156ef.jpg]]</center> |
Abb.2: Zusätzliche Anzeige der Modellabmessungen im oberen linken Bereich des 3D-Betrachters, wenn der Menüpunkt "Modellboxen" aktiv ist. Die (X-) und (X+)-Werte sind für Eintragungen in der internen System-ini relevant. | Abb.2: Zusätzliche Anzeige der Modellabmessungen im oberen linken Bereich des 3D-Betrachters, wenn der Menüpunkt "Modellboxen" aktiv ist. Die (X-) und (X+)-Werte sind für Eintragungen in der internen System-ini relevant. | ||
| Zeile 57: | Zeile 57: | ||
Die Menüpunkte der Animation eröffnen uns die Möglichkeit, das Modell in Bewegung zu versetzen und gesetzte Modellparameter wie Rauch, Feuer, Wasser und weitere auf ihre korrekte Darstellung hin zu überprüfen. Das heißt z.B. für den Rauch: "Haben wir die Position richtig bestimmt, ist die ausgestoßene Partikelmenge ausreichend und ist die Ausstoßdichte zufriedenstellend?" (vgl. hierzu auch Kapitel: Interne System-INI der Modelle | Die Menüpunkte der Animation eröffnen uns die Möglichkeit, das Modell in Bewegung zu versetzen und gesetzte Modellparameter wie Rauch, Feuer, Wasser und weitere auf ihre korrekte Darstellung hin zu überprüfen. Das heißt z.B. für den Rauch: "Haben wir die Position richtig bestimmt, ist die ausgestoßene Partikelmenge ausreichend und ist die Ausstoßdichte zufriedenstellend?" (vgl. hierzu auch Kapitel: Interne System-INI der Modelle | ||
| − | [[Datei:9.3d-betrachter_anzeige-dialog-rg2_db_br41-animation_zoom97.png]] | + | <center>[[Datei:9.3d-betrachter_anzeige-dialog-rg2_db_br41-animation_zoom97.png]]</center> |
Für die Bewegungssimulation stehen uns verschiedene <b>Geschwindigkeitsbereiche von 0-100km/h</b> zur Verfügung. Hiermit lässt sich z.B. überprüfen, ob man bei der Kopplung der Tachonadel und des Fahrstufenreglers mit der Fahrzeuggeschwindigkeit korrekt gearbeitet hat: | Für die Bewegungssimulation stehen uns verschiedene <b>Geschwindigkeitsbereiche von 0-100km/h</b> zur Verfügung. Hiermit lässt sich z.B. überprüfen, ob man bei der Kopplung der Tachonadel und des Fahrstufenreglers mit der Fahrzeuggeschwindigkeit korrekt gearbeitet hat: | ||
| − | [[Datei:9.3d-betrachter_anzeige-e19_cab-50km-h_zoom98.png]] | + | <center>[[Datei:9.3d-betrachter_anzeige-e19_cab-50km-h_zoom98.png]]</center> |
<b><font size="4">Nun die Übersicht der Menüpunkte des Reiters <font color="blue">Animation</font></font></b> | <b><font size="4">Nun die Übersicht der Menüpunkte des Reiters <font color="blue">Animation</font></font></b> | ||
Version vom 19. Dezember 2016, 18:06 Uhr
4. Der 3D-Betrachter
Der 3D-Betrachter des HomeNos zeigt unser Modell bzw. das jeweils ausgewählte Einzel-Objekt des Modells, wie es später in EEP dargestellt wird. Über die Auswahl in der Schaltfläche ![]() bestimmen wir, ob uns im Betrachter das jeweilige (Einzel-)Objekt oder das Gesamtmodell angezeigt werden soll. Im 3D-Betrachter selbst haben wir im oberen Reiter Anzeige - Lichter - Animation - Achsen - Signale Möglichkeiten uns verschiedene Modellinformationen einblenden zu lassen. Ebenso bieten uns die Menüpunkte der einzelnen Reiter Optionen zusätzliche Darstellungen (wie z.B. die der Normals) zu erhalten.
bestimmen wir, ob uns im Betrachter das jeweilige (Einzel-)Objekt oder das Gesamtmodell angezeigt werden soll. Im 3D-Betrachter selbst haben wir im oberen Reiter Anzeige - Lichter - Animation - Achsen - Signale Möglichkeiten uns verschiedene Modellinformationen einblenden zu lassen. Ebenso bieten uns die Menüpunkte der einzelnen Reiter Optionen zusätzliche Darstellungen (wie z.B. die der Normals) zu erhalten.
Die einzelnen Menüpunkte bewirken zusätzliche Darstellungen und Informationen zum Modell, haben aber keine Auswirkung auf die Konstruktion und die Darstellung in EEP. Im nachfolgenden Beispiel können wir bereits die Ausführung einiger Menüpunkte erkennen. So ist hier mit Setzen der Häkchen festgelegt, dass uns im Betrachter ein Hintergrund dargestellt und die Referenzpunkte angezeigt werden. Des Weiteren haben wir hier festgelegt das uns Modellboxen angezeigt werden. Diese Modellboxen sind in der Grafik an den weißen Umrandungen und den jeweiligen Bezeichnungen in gelb zu sehen. Sie zeigen uns alle im Modell befindlichen Einzelobjekte an, die über den Achsendialog gesetzt und mit Parametern versehen nun als *.mod3-Modelldateien (vgl. hierzu "Das erste Projekt anlegen" Abb.: Hierarchie-Ebenen des HomeNostruktor ) angezeigt werden. Ebenso haben wir die Menüpunkte Schatten und Untergrund (mit Schatten) angewählt. Somit erhalten wir - fast selbsterklärend - den Schattenwurf des Modells und einen Untergrund angezeigt.
Abb.1: Anzeige mit Hintergrund, Referenzpunkten, Modellboxen, Schatten und Untergrund (mit Schatten)
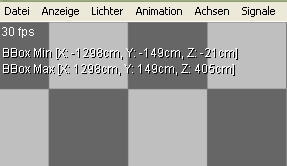
Abb.2: Zusätzliche Anzeige der Modellabmessungen im oberen linken Bereich des 3D-Betrachters, wenn der Menüpunkt "Modellboxen" aktiv ist. Die (X-) und (X+)-Werte sind für Eintragungen in der internen System-ini relevant.
Anbei nun eine Übersicht der Reiter Datei und Anzeige mit Ihren jeweiligen Menüpunkten:
Datei -Lade Modell: lädt ein fertiges Modell (*.3dm) zur Ansicht
Anzeige -Achsen: zeigt Achsen mit den jeweiligen Achsennamen an
-Hintergrund: blendet das Schachbrett als Hintergrund ein oder aus -Normals: zeigt Normals/ Normalen an
-Referenzpunkte: ist das Modell ein Gleisobjekt wird die Lage der Referenzpunkte dargestellt
-Positionsmarker: A,D (links, rechts) W,S (hoch, runter)
-Modellboxen: zeigt alle im Modell befindlichen Einzelobjekte an, die über den Achsendialog gesetzt sind
-Nur Drahtgitter: Flächen und Texturen werden ausgeblendet, nur die Außenkanten sind sichtbar
-Gefülltes Drahtgitter: Flächen und Texturen werden dargestellt, die Außenkanten werden hervorgehoben
-Lichtquellen-Testobjekte an: zeigt eingebaute Lichtquellen an
-Schatten: zeigt Schattenwurf des Modells
-Untergrund (mit Schatten): blendet Untergrund einabr>
Und nun die Menüpunkte des Reiters Lichter:
Reiter Menüpunkt/Kurzbeschreibung
Licht Schalte schaltet:
-Fahrzeug-Frontlichter: Frontlichter von Fahrzeugen, gesetzt über den Vertexdialog "Farbwerte, beleuchtet"
-Fahrzeug-Rücklichter: Rücklichter von Fahrzeugen, gesetzt über den Vertexdialog "Farbwerte, beleuchtet"
-Fahrzeug-Innenbeleuchtung: Innenbeleuchtung, gesetzt über "Fenster von Fahrzeugen" im Vertexdialog "Farbw. bel.")
-Dauerlicht: Lichter des Lichtparameters "immer an"
-Lichtsignale: Licht IDs von #1 bis #20, je nach Auswahl des Menüpunkts
-Richtungsblinker (re./li.): "Richtungsblinker (re./li.)" gesetzt über den Vertexdialog "Farbwerte, beleuchtet"
-Stop-Licht: "Stop-Licht", gesetzt über den Vertexdialog "Farbwerte, beleuchtet"
-Blinklichter: "Blinklicht 1s/2s...etc." gesetzt über den Vertexdialog "Farbwerte, beleuchtet"
-weiße Modellausleuchtung: weiße Ausleuchtung des 3D-Drahtgitters
-gelbe Modellausleuchtung: gelbe Ausleuchtung des 3D-Drahtgitters
-EEP-Licht: Licht der jeweiligen Tages- und Nachtzeiten in EEP
Die Menüpunkte der Animation:
Die Menüpunkte der Animation eröffnen uns die Möglichkeit, das Modell in Bewegung zu versetzen und gesetzte Modellparameter wie Rauch, Feuer, Wasser und weitere auf ihre korrekte Darstellung hin zu überprüfen. Das heißt z.B. für den Rauch: "Haben wir die Position richtig bestimmt, ist die ausgestoßene Partikelmenge ausreichend und ist die Ausstoßdichte zufriedenstellend?" (vgl. hierzu auch Kapitel: Interne System-INI der Modelle

Für die Bewegungssimulation stehen uns verschiedene Geschwindigkeitsbereiche von 0-100km/h zur Verfügung. Hiermit lässt sich z.B. überprüfen, ob man bei der Kopplung der Tachonadel und des Fahrstufenreglers mit der Fahrzeuggeschwindigkeit korrekt gearbeitet hat:

Nun die Übersicht der Menüpunkte des Reiters Animation
Reiter Menüpunkt/Kurzbeschreibung
Animation -Achse-Nonstop: Anhalten der Achse [_Nonstop]
-Auto-Rotation d. Modells: Bei Anstoß einer Bewegung geht das Modell in der Anstoßrichtung in Auto-Rotation
-Fahrzeug-Innenbeleuchtung: Innenbeleuchtung, gesetzt über "Fenster von Fahrzeugen" im Vertexdialog "Farbw. bel.")
-Wind 25%,50% etc.: Simuliert Windeinwirkung in den angegeben Prozentzahlen vom Maximum in EEP
-Antrieb 25%,50% etc.: Schaltet die Motorleistung in den angegeben Prozentzahlen vom programmierten Maximum
-Geschwindigkeit 25km/h,etc.: Simuliert die Geschwindigkeiten in angegebenen Höhen
-Rauch schaltet Rauchfunktion ein, wenn im Modell hinterlegt
-Feuer: schaltet Feuerfunktion ein, wenn im Modell hinterlegt
-Wasser: schaltet Wasserfluss, wenn im Modell hinterlegt
-Schutt: schaltet Lade-/ Entladefunktion von Schuttgut, wenn im Modell hinterlegt
-Sparks: schaltet Funkenflug ein, wenn im Modell hinterlegt
