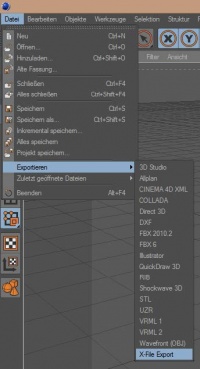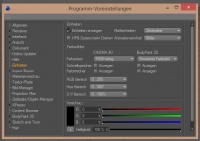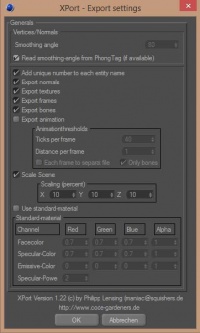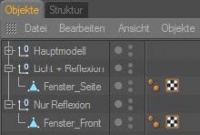Home-Nostruktor 10: Unterschied zwischen den Versionen
Admin (Diskussion | Beiträge) |
(→Vorwort) |
||
| (14 dazwischenliegende Versionen von 2 Benutzern werden nicht angezeigt) | |||
| Zeile 1: | Zeile 1: | ||
| + | |||
| + | == Vorwort == | ||
| + | |||
[[Datei:Home-Nos10_Handbuch4.jpg|thumb|200px|Exporte in Cinema4D]] | [[Datei:Home-Nos10_Handbuch4.jpg|thumb|200px|Exporte in Cinema4D]] | ||
| − | + | Der Home-Nostruktor 13.0 ist für den Betrieb auf zwei Bildschirmen ausgelegt. Diese Arbeitsweise ist zwar keine Voraussetzung für den Aufbau von Modellen, erlaubt aber ein bequemes Zeichnen im 2D-Modus und die gleichzeitige Sichtkontrolle der Ergebnisse in der 3D-Ansicht. Muss man sich mit einem Bildschirm begnügen, empfiehlt sich das Seitenformat 16:9 und die volle HD-Auflösung von 1920 x 1080 Pixeln. Eine 3-Tasten Maus mit einem Mausrad erleichtert die Bedienung. Eine optimale Nutzung des Programms setzt voraus, dass Sie die Windows-Umgebung kennen. Um eigenhändig Texturen anfertigen zu können, sollten Sie außerdem mit wenigstens einem Bitmap-Malprogramm Ihrer Wahl vertraut sein. | |
| + | |||
| + | |||
| + | |||
| + | |||
In diesem Handbuch wird Ihnen der korrekte Arbeitsablauf für den Import von Modellen aus einem externen CAD-Programm in den Home-Nostruktor 10 (auch HomeNos genannt) mit anschließendem Export nach EEP nähergebracht. Beispielbilder und -abläufe entstammen dem kostenpflichtigen Programm Cinema4D und dem kostenfreien Blender. Für beide Programme finden Sie in diesem Handbuch getrennte Arbeitsabläufe, welche sich allerdings nur im Export aus dem jeweiligen Programm unterscheiden. | In diesem Handbuch wird Ihnen der korrekte Arbeitsablauf für den Import von Modellen aus einem externen CAD-Programm in den Home-Nostruktor 10 (auch HomeNos genannt) mit anschließendem Export nach EEP nähergebracht. Beispielbilder und -abläufe entstammen dem kostenpflichtigen Programm Cinema4D und dem kostenfreien Blender. Für beide Programme finden Sie in diesem Handbuch getrennte Arbeitsabläufe, welche sich allerdings nur im Export aus dem jeweiligen Programm unterscheiden. | ||
| Zeile 32: | Zeile 39: | ||
=== Einstellungen im xPorter === | === Einstellungen im xPorter === | ||
| − | Der xPorter bietet Ihnen mehre Export-Einstellungen, welche Sie | + | Der xPorter bietet Ihnen mehre Export-Einstellungen, welche Sie standardmäßig nicht weiter zu verändern brauchen. Lediglich die „Scale Scene“, als die Skalierung des Modells, müssen Sie hier von 100% auf 10% ändern. |
Achten Sie außerdem darauf, dass die Funktion „Read smoothing-angle from Phong Tag“ (ganz oben) aktiviert ist, damit Ihnen Rundungen aus dem Phong- Tag beim Export erhalten bleiben. | Achten Sie außerdem darauf, dass die Funktion „Read smoothing-angle from Phong Tag“ (ganz oben) aktiviert ist, damit Ihnen Rundungen aus dem Phong- Tag beim Export erhalten bleiben. | ||
! Das Phong-Tag ist das entscheidende Element, wenn es darum geht, gerundete Kanten zu erstellen. Verzichten Sie also nicht auf den größten Vorteil, welche externe CAD-Programme bieten. | ! Das Phong-Tag ist das entscheidende Element, wenn es darum geht, gerundete Kanten zu erstellen. Verzichten Sie also nicht auf den größten Vorteil, welche externe CAD-Programme bieten. | ||
| Zeile 81: | Zeile 88: | ||
=== Export der einzelnen Modellteile in ein X- Files === | === Export der einzelnen Modellteile in ein X- Files === | ||
| − | + | Nun bereiten wir unseren Export der einzelnen Modellteile in ein X-File vor. Dazu wählt man ein Modellteil aus, hier ist es das Dach, und wähle mit der Taste „A“ im Editiermodus das Modellteil an, so dass alle Flächen des Modellteiles gelblich erscheinen. | |
Danach wechselt man in den Objektmodus. Die gelben Flächen werden ausgeblendet und das ausgewählte Objekt wird mit einer gelblichen Umrandung dargestellt. | Danach wechselt man in den Objektmodus. Die gelben Flächen werden ausgeblendet und das ausgewählte Objekt wird mit einer gelblichen Umrandung dargestellt. | ||
| Zeile 117: | Zeile 124: | ||
Um die von Ihnen im CAD-Programm eingestellte Textur auch im Home-Nostruktor 10 nutzen zu können, muss diese zuvor „registriert“ werden. Kopieren Sie die Texturdatei dazu in den Ordner Home-Nostruktor 10\Resourcen\Parallels. Danach ist ein Eintrag in der Texturen.txt notwendig. Dieser könnte wie folgt aussehen: | Um die von Ihnen im CAD-Programm eingestellte Textur auch im Home-Nostruktor 10 nutzen zu können, muss diese zuvor „registriert“ werden. Kopieren Sie die Texturdatei dazu in den Ordner Home-Nostruktor 10\Resourcen\Parallels. Danach ist ein Eintrag in der Texturen.txt notwendig. Dieser könnte wie folgt aussehen: | ||
Textur{id(2401) name(2401_Beispielhaus) automipmap()billboarding() repeat_s() repeat_t() magfilter(1) minfilter(2) } | Textur{id(2401) name(2401_Beispielhaus) automipmap()billboarding() repeat_s() repeat_t() magfilter(1) minfilter(2) } | ||
| + | |||
Folgende Parameter stehen Ihnen zur Konfiguration der Textur zur Verfügung (Fett Markierte sollten vorhanden sein): | Folgende Parameter stehen Ihnen zur Konfiguration der Textur zur Verfügung (Fett Markierte sollten vorhanden sein): | ||
| − | + | * '''id(xxxx)''' – ID der Textur im Home-Nostruktor und in EEP | |
| − | + | * '''name(xxxx)''' – Name der Texturdatei im Parallels-Ordner des Home-Nostruktors | |
| − | + | * '''automipmap()''' – Automatische Erstellung von Skalierungsstufen der Textur | |
| − | + | * billboarding() – Ausblendung von Flächen des Alpha-Kanals | |
| − | + | * repeat_s/t() – Wiederholung der Textur in x- bzw. y-Richtung | |
| − | + | * '''magfilter(x)''' – höchste Skalierungsstufe der Textur (1 (hoch) bis 5 (niedrig)) | |
| − | + | * '''minfilter(x)''' – niedrigste Skalierungsstufe der Textur (1 (hoch) bis 5 (niedrig)) | |
| − | + | * usertexture() – Freischaltung als Tauschtextur (Textur kann in EEP getauscht werden) | |
| − | + | * opacity(x) – Transparenz der gesamten Textur (0 (keine) bis 1 (vollständig)) | |
| + | |||
Nachdem die Textur einmal in der Textur.txt eingetragen wurde, kann Sie jederzeit durch Austauschen der Texturdatei geändert werden. | Nachdem die Textur einmal in der Textur.txt eingetragen wurde, kann Sie jederzeit durch Austauschen der Texturdatei geändert werden. | ||
'''Importeinstellungen einer Textur''' | '''Importeinstellungen einer Textur''' | ||
Für den klassischen Import der Textur stehen insgesamt 3 Einstellungen zur Verfügung: | Für den klassischen Import der Textur stehen insgesamt 3 Einstellungen zur Verfügung: | ||
| − | + | ||
| + | Der wichtigste Punkt ist die „Textur-ID“. Hier geben Sie die ID ein, mit welcher Sie Ihre Textur zuvor in der Texturen.txt registriert haben. In diesem Beispiel ist das die 2401. | ||
| + | |||
! Beim Import entscheidet die Nummer der ID, nicht der Name der Textur. | ! Beim Import entscheidet die Nummer der ID, nicht der Name der Textur. | ||
| + | |||
Bump-Skala verleiht der Textur einen dreidimensionalen Eindruck. Dies ist besonders bei Flächen wie Backsteinen oder Beton hilfreich. Um den Effekt zu erwirken, muss jedoch nachträglich noch eine Bump-Map erstellt werden. | Bump-Skala verleiht der Textur einen dreidimensionalen Eindruck. Dies ist besonders bei Flächen wie Backsteinen oder Beton hilfreich. Um den Effekt zu erwirken, muss jedoch nachträglich noch eine Bump-Map erstellt werden. | ||
In den unbeleuchteten Farbwerten können Sie das zu importierende Modell auch jetzt noch verfärben. Wenn Sie das Modell importieren wollen, wie Sie es zuvor im CAD-Programm exportiert haben, stellen Sie diesen Farbwert auf komplett weiß. Um es nur etwas abzudunkeln, genügt ein Grauton. | In den unbeleuchteten Farbwerten können Sie das zu importierende Modell auch jetzt noch verfärben. Wenn Sie das Modell importieren wollen, wie Sie es zuvor im CAD-Programm exportiert haben, stellen Sie diesen Farbwert auf komplett weiß. Um es nur etwas abzudunkeln, genügt ein Grauton. | ||
| Zeile 238: | Zeile 250: | ||
Nun muss im Home-Nos eine sogenannte LOD-Stufe des Modells erstellt werden. Nun wird mit gedrückter Shift-Taste und ein Klick mit der linken Maustaste auf das Plus (Pfeil) ein weiteres Objekt01_LOD1 erzeugt. | Nun muss im Home-Nos eine sogenannte LOD-Stufe des Modells erstellt werden. Nun wird mit gedrückter Shift-Taste und ein Klick mit der linken Maustaste auf das Plus (Pfeil) ein weiteres Objekt01_LOD1 erzeugt. | ||
| − | |||
Es erscheint das Fenster „Neues Projekt, oder Objekt erstellen“. In diesem Fenster wird der gleiche Name des Objektes mit dem Anhang _LOD1 erzeugt. Das Häkchen in „Copy object data“ sollte nicht gelöscht werden. Der Hintergrund ist der, dass beim Erstellen des neuen Objektes für die LOD-Stufe 1 bereits alle im alten Objekt befindlichen Kon/X-File-Dateien mit den bereits eingestellten | Es erscheint das Fenster „Neues Projekt, oder Objekt erstellen“. In diesem Fenster wird der gleiche Name des Objektes mit dem Anhang _LOD1 erzeugt. Das Häkchen in „Copy object data“ sollte nicht gelöscht werden. Der Hintergrund ist der, dass beim Erstellen des neuen Objektes für die LOD-Stufe 1 bereits alle im alten Objekt befindlichen Kon/X-File-Dateien mit den bereits eingestellten | ||
Aktuelle Version vom 29. November 2016, 20:51 Uhr
Inhaltsverzeichnis
[Verbergen]Vorwort[Bearbeiten]
Der Home-Nostruktor 13.0 ist für den Betrieb auf zwei Bildschirmen ausgelegt. Diese Arbeitsweise ist zwar keine Voraussetzung für den Aufbau von Modellen, erlaubt aber ein bequemes Zeichnen im 2D-Modus und die gleichzeitige Sichtkontrolle der Ergebnisse in der 3D-Ansicht. Muss man sich mit einem Bildschirm begnügen, empfiehlt sich das Seitenformat 16:9 und die volle HD-Auflösung von 1920 x 1080 Pixeln. Eine 3-Tasten Maus mit einem Mausrad erleichtert die Bedienung. Eine optimale Nutzung des Programms setzt voraus, dass Sie die Windows-Umgebung kennen. Um eigenhändig Texturen anfertigen zu können, sollten Sie außerdem mit wenigstens einem Bitmap-Malprogramm Ihrer Wahl vertraut sein.
In diesem Handbuch wird Ihnen der korrekte Arbeitsablauf für den Import von Modellen aus einem externen CAD-Programm in den Home-Nostruktor 10 (auch HomeNos genannt) mit anschließendem Export nach EEP nähergebracht. Beispielbilder und -abläufe entstammen dem kostenpflichtigen Programm Cinema4D und dem kostenfreien Blender. Für beide Programme finden Sie in diesem Handbuch getrennte Arbeitsabläufe, welche sich allerdings nur im Export aus dem jeweiligen Programm unterscheiden.
Voraussetzungen[Bearbeiten]
Für diese Arbeitsabläufe benötigen Sie folgende Programme: Home-Nostruktor 10, EEP 10 oder folgende CAD-Programme: Cinema4D oder Blender. In diesem Handbuch werden Ihnen die Abläufe anhand von Cinema4D bzw. Blender, dem Home-Nostruktor 10 und EEP in der Version ab 10 nähergebracht.
Grundlegendes[Bearbeiten]
Der Dreh- und Angelpunkt für den Import von Modellen in den Home-Nostruktor 10 ist die korrekte Skalierung des Modells in den CAD-Programmen, sowie beim Export. Des Weiteren arbeiten manche Programme wie Cinema4D spiegelverkehrt, weshalb Modelle bereits im Vornherein gespiegelt aufgebaut werden müssen. Modelle oder Modellteile, welche besonderes Funktionen, wie Reflexion, Licht oder Bewegung bekommen sollen, müssen extra ex- und importiert werden, da sie diese Einstellungen nur im Home-Nostruktor vornehmen können.
Export aus Cinema4D[Bearbeiten]
x-File-Schnittstellen[Bearbeiten]
Um aus Cinema4D exportieren zu können, benötigen Sie zunächst eine entsprechende Schnittstelle für x-Files. C4D selbst bietet dafür das Dateiformat „Direct 3D“. Dies sorgt allerdings regelmäßig für Texturverschiebungen beim Export. Nutzen Sie stattdessen den xPorter. Dieser arbeitet wesentlich zuverlässiger und bietet bessere Export- Einstellungen. ! Beachten Sie, dass der xPorter nur in der 32bit-Version von C4D angezeigt wird.
Wichtige Einstellungen und korrekte Bauweise[Bearbeiten]
Achten Sie in den Programmeinstellungen darauf, dass Cinema4D alle Maßeinheiten in Zentimetern angibt. So vermeiden Sie später Probleme beim Ex- und Import. ! Selbstverständlich können Sie auch in anderen Einheiten arbeiten, müssen dies dann aber bei der Skalierung im Export beachten.
Modelle sollten immer um den Nullpunkt gebaut werden. Dieser wird Ihnen durch den Schnittpunkt der X-, Y- und Z-Achse markiert. Hier sollte auch der Mittelpunkt der Grundfläche Ihres Modells liegen. Die Höhe kann durchaus variieren, da Sie bspw. Häuser grundsätzlich mit einem Sockel von 50cm bauen sollten und nach Modellbaurichtlinien (zu Veröffentlichungszwecken) auch müssen. Cinema4D arbeitet des Weiteren im sogenannten Left-Handed-Mode, was bedeutet, dass Modelle grundsätzlich spiegelverkehrt gebaut werden müssen, um Sie später korrekt zu exportieren. Dazu gehören neben Modellteilen (wie bspw. Lenkräder eines Autos) auch Texturen (bspw. Schrift auf einem Schild). Erstellen Sie Ihr Modell mit so vielen Unterobjekten (Null-Objekten), wie möglich und nötig. So können Sie später wesentlich einfacher auf Modellteile zurückgreifen, um Sie bspw. umzufärben und mehrere Modellvarianten zu erstellen. Des Weiteren können Sie auf diese Art und Weise Spezialteile, wie bspw. Fenster oder Räder einfacher trennen, um Sie gesondert zu exportieren. Die Anzahl der Null-Objekte hat auf den Export keinen Einfluss, da die Objekte beim Export automatisch in ein x-File gepackt werden.
Einstellungen im xPorter[Bearbeiten]
Der xPorter bietet Ihnen mehre Export-Einstellungen, welche Sie standardmäßig nicht weiter zu verändern brauchen. Lediglich die „Scale Scene“, als die Skalierung des Modells, müssen Sie hier von 100% auf 10% ändern. Achten Sie außerdem darauf, dass die Funktion „Read smoothing-angle from Phong Tag“ (ganz oben) aktiviert ist, damit Ihnen Rundungen aus dem Phong- Tag beim Export erhalten bleiben. ! Das Phong-Tag ist das entscheidende Element, wenn es darum geht, gerundete Kanten zu erstellen. Verzichten Sie also nicht auf den größten Vorteil, welche externe CAD-Programme bieten.
Richtige Objekt-Trennung[Bearbeiten]
Bereits beim Bau sollten Sie Modellteile, welche später mit Effekten versehen werden sollen, in ein eigenes Null- Objekt legen. Benennen Sie die Null-Objekte dabei am besten gleich nach dem Effekt, der später erstellt werden soll, wie zum Beispiel „Licht + Reflexion“ oder „Nur Reflexion“. So sparen Sie sich lästige Import-Schritte im Home-Nostruktor 10.
Texturierung und Materialeinstellungen[Bearbeiten]
Bereits beim Zuordnen einer Textur auf ein Material müssen Sie darauf achten, dass die Textur den gleichen Namen hat, wie Sie später im Home-Nostruktor 10 „registriert“ wird, sonst wird Sie beim Import nicht korrekt erkannt. Um eine klare Zuordnung beizubehalten, können Sie Textur-ID und Modellname im Texturnamen verbinden, so zum Beispiel „2401_Beispielhaus“. Cinema4D kann dabei mit unzähligen Bildtypen arbeiten, der Home- Nostruktor allerdings arbeitet am besten mit tga, bmp, png oder dds. Die wirksamste und einfachste Arbeitsweise haben Sie mit Truevision Targa (tga). Dieses Format bietet den Vorteil, dass der Alpha-Kanal (die Ausblendung von nichtgenutzten Flächen) automatisch erstellt wird. Cinema4D exportiert jeweils nur das Material, welches für Ihr gewähltes Objekt notwendig ist. Sollten Sie also ein Modell mit 5 Texturen erstellt haben, ein Fenster aber nur eine Textur brauchen, wird beim Export auch nur diese Textur mit verpackt. Versuchen Sie, so viel wie möglich mit Sammeltexturen (also mehreren Modelltexturen auf einer Bilddatei) zu arbeiten. Diese sparen Rechenaufwand in EEP. Die Materialeinstellungen haben auf den Export keinen Einfluss. Eine in Cinema4D eingestellte Spiegelung oder Transparenz wird im Home-Nostruktor 10 also nicht erkannt. Lediglich die Einstellung der Farbe hat Einfluss auf die Textur und den Export.
Export aus Blender[Bearbeiten]
Im folgenden Abschnitt wird die Vorbereitung des Exports eines Modells aus dem 3D-Programm Blender in den Home-Nos beschrieben.
Grundlegende Einstellungen im 3D-Programm Blender[Bearbeiten]
Wie in der Abbildung "Grundansicht des 3D-Programmes Blender" zu erkennen ist wird hier in dieser Beschreibung im Blender mit der Spracheeinstellung „deutsch“ gearbeitet.
Diese Einstellung wird unter Datei -> Benutzereinstellung (Tastenkombination Ctrl-Alt-U), in englischer Sprache unter File -> User Preferences, unter dem Punkt System eingestellt und unter „Benutzereinstellungen speichern“ (links unten) abgespeichert. Diese Einstellung wird in der Abbildung 7 dargestellt.
Um einen korrekten Export aus Blender zu gewährleisten wird die Datei „io_export_directx_x.py“ aus der Blender-Version 2.66 benötigt. Diese Datei muss in den Ordner addons eingefügt werden.
! In io-Dateien aus höheren Version fehlen Einstellungen die für den Export in Blender notwendig sind. In der Benutzereinstellung muss nach Neustart des Programmes Blender der Eintrag „Import- Export: DirectX Model Format (.x)“ unter „Add-ons" aktiviert werden. ! Der Eintrag „Import- Export: DirectX X- Format“ (in der folgenden Abbildung rot durchgestrichen) wird empfohlen zu deaktivieren, da sonst beim Exportieren eine Doppelauswahl „DirectX“ entsteht.
Modellaufbau in Blender[Bearbeiten]
Dieser Abschnitt dient nochmals zur Auffrischung der Arbeitsweise in Blender. Dazu wurde ein kleines Haus in Blender erstellt. In der Abbildung 10 sehen wir die Modellteile Dach, Fenster_bel_du, Fenster_bel_hell, Fenster_unbel und Haus in der Szenenansicht. Diese Aufteilung ist notwendig, da in diesem Projekt mit 2 Texturen gearbeitet wird. ! Wichtig ist bei arbeiten mit mehreren Texturen, dass diese alle die gleiche Größe besitzen z.B. 512x512, 800x800, 1024x1024 oder auch 1024x512. ! Im Blender werden alle Modellteile in einer Szene angezeigt welche sich im Programm rechts oben befindet.
In diesem Beispiel wurde das Modellteil „Dach“ mit der Textur-ID 18831 versehen und die anderen Modellteile mit der Textur-ID 18832. Die Fenster wurden in 3 Kategorien aufgeteilt: 1. Fenster beleuchtet dunkel (Fenster_bel_du) 2. Fenster beleuchtet hell (Fenster_bel_hell) 3. Fenster unbeleuchtet (Fenster_unbel)
Dies wird wichtig beim Import in den Home-Nos zur Darstellung der jeweiligen Fenster. In der Abbildung 11 wird nochmal darauf hingewiesen, dass der Glanzpunkt auf 0.0 gestellt werden muss, da dies beim Export mitgenommen wird und das Modell eine ungewollte Glanzeigenschaft im Home-Nos und dann ebenfalls in EEP erhält. In der englischen Sprache wird dies als „Specular“ angezeigt. ! Auch muss jedes Modellteil mit einem Material versehen werden. Sollte dies mal vergessen werden, wird im Home-Nos das importierte Bauteil als teilweise durchsichtig angezeigt.
Export der einzelnen Modellteile in ein X- Files[Bearbeiten]
Nun bereiten wir unseren Export der einzelnen Modellteile in ein X-File vor. Dazu wählt man ein Modellteil aus, hier ist es das Dach, und wähle mit der Taste „A“ im Editiermodus das Modellteil an, so dass alle Flächen des Modellteiles gelblich erscheinen.
Danach wechselt man in den Objektmodus. Die gelben Flächen werden ausgeblendet und das ausgewählte Objekt wird mit einer gelblichen Umrandung dargestellt. Auf der 14: Ansicht Exportieren nach DirectX unter Auswahl Datei linken
Nun wird über Datei -> Exportieren -> DirectX (.x) der Export aufgerufen. ! Wurde der Eintrag „Import-Export: DirectX X-Format“ nicht deaktiviert, erscheint unter Exportieren 2x die Auswahl „DirectX (.x)“ und dies kann dazu führen, dass das falsche DirectX ausgewählt wird und der Home-Nos das X-File nicht erkennt.
Seite in „Export DirectX“ sind die Grundeinstellungen zu sehen die beim erstmaligen öffnen des Export generiert werden. Das sind: - Left_Handed - Rotate X 90 Degrees - Export Textures - Exportieren: All Objekts Dies wird geändert in: - Right-Handed - Apply Modifiers - Export Textures - Exportieren: Ausgewählte Objekts ! Der Punkt „Animations“ brauch nicht geändert werden und bleibt mit „Keine“ bestehen. ! Die geänderte Einstellung bleibt bestehen bis das 3D-Programm Blender geschlossen oder es eigenhändig geändert wird.
Beim Export ist darauf zu achten, dass dem jeweiligen Export der dazugehörige Name des Modellteiles zugeordnet wird. Dies wird in der Zeile oberhalb der angezeigten Dateien eingetragen.
Import im Home-Nostruktor 10[Bearbeiten]
Anlegen eines Projekts[Bearbeiten]
Modelle im Home-Nostruktor werden in sogenannten „Projekten“ abgespeichert. Ein Projekt entspricht dabei einem kompletten Modell für EEP. Ein Projekt wiederum kann aus mehreren
Objekten bestehen, welche dann bspw. Grundmodell und bewegliche Achsen enthalten. Legen Sie zunächst ein Projekt mit einem beliebigen Namen an. Die aktivierten Einstellungen belassen Sie, wie sie sind. In diesem Fall erstellen wir ein Modell, welches auf dem Festland steht, selbst Schatten spendet und Schatten von anderen Modellen aufnimmt. Im Folgenden können Sie die erstellten x-Files über ObjektImport Mod2/Obj importieren. ! Sie können immer nur ein x-File importieren, was Ihnen ermöglicht, unterschiedliche Importeinstellungen zu nutzen.
Registrierung einer Textur[Bearbeiten]
Um die von Ihnen im CAD-Programm eingestellte Textur auch im Home-Nostruktor 10 nutzen zu können, muss diese zuvor „registriert“ werden. Kopieren Sie die Texturdatei dazu in den Ordner Home-Nostruktor 10\Resourcen\Parallels. Danach ist ein Eintrag in der Texturen.txt notwendig. Dieser könnte wie folgt aussehen: Textur{id(2401) name(2401_Beispielhaus) automipmap()billboarding() repeat_s() repeat_t() magfilter(1) minfilter(2) }
Folgende Parameter stehen Ihnen zur Konfiguration der Textur zur Verfügung (Fett Markierte sollten vorhanden sein):
- id(xxxx) – ID der Textur im Home-Nostruktor und in EEP
- name(xxxx) – Name der Texturdatei im Parallels-Ordner des Home-Nostruktors
- automipmap() – Automatische Erstellung von Skalierungsstufen der Textur
- billboarding() – Ausblendung von Flächen des Alpha-Kanals
- repeat_s/t() – Wiederholung der Textur in x- bzw. y-Richtung
- magfilter(x) – höchste Skalierungsstufe der Textur (1 (hoch) bis 5 (niedrig))
- minfilter(x) – niedrigste Skalierungsstufe der Textur (1 (hoch) bis 5 (niedrig))
- usertexture() – Freischaltung als Tauschtextur (Textur kann in EEP getauscht werden)
- opacity(x) – Transparenz der gesamten Textur (0 (keine) bis 1 (vollständig))
Nachdem die Textur einmal in der Textur.txt eingetragen wurde, kann Sie jederzeit durch Austauschen der Texturdatei geändert werden.
Importeinstellungen einer Textur Für den klassischen Import der Textur stehen insgesamt 3 Einstellungen zur Verfügung:
Der wichtigste Punkt ist die „Textur-ID“. Hier geben Sie die ID ein, mit welcher Sie Ihre Textur zuvor in der Texturen.txt registriert haben. In diesem Beispiel ist das die 2401.
! Beim Import entscheidet die Nummer der ID, nicht der Name der Textur.
Bump-Skala verleiht der Textur einen dreidimensionalen Eindruck. Dies ist besonders bei Flächen wie Backsteinen oder Beton hilfreich. Um den Effekt zu erwirken, muss jedoch nachträglich noch eine Bump-Map erstellt werden. In den unbeleuchteten Farbwerten können Sie das zu importierende Modell auch jetzt noch verfärben. Wenn Sie das Modell importieren wollen, wie Sie es zuvor im CAD-Programm exportiert haben, stellen Sie diesen Farbwert auf komplett weiß. Um es nur etwas abzudunkeln, genügt ein Grauton.
Einstellungen in den Konfigurationen im Home-Nos[Bearbeiten]
Bevor wir nun das Modell nach den Home-Nos importieren, müssen nun noch die „Einstellungen des Projektes“ und die „Externe *.INI-Datei des Modells“ konfiguriert werden.
Wir öffnen nun in der Statusleiste über das Symbol mit dem Schraubendreher und dem Maulschlüssel die „Einstellung des Projektes“. Hier können wir spezielle Einstellungen für das Modell und dem Export nach EEP einstellen.
In „EEP-Anlagen Cube-Map“ wurde die Option „Park“ eingestellt. Diese benötigen wir für die Reflektion in den Fenstern. Weiterhin wurden hier in den Zeilen Autor und Beschreibung Hinweise eingetragen, die sich auf das Modell beziehen. In der Option „Modelle auch in folgende Ordner der EEP- Installation...“ trägt man den Ort ein wohin das Modell in EEP exportiert werden soll und setzt das Häkchen bei „Erzwingen“. Setzt man das Häkchen nicht, exportiert der Home-Nos das Modell als 3dm-Format nur in den Ordner „Release“ in dem jeweiligen Projekt.
In „Exportname der 3DM-Datei“ trägt man den Namen ein, den man für das Modell festgelegt hat. Es wird bei dem Erstellen des Projektes bereits der Name des Projektes als 3dm-Datei eingetragen, der aber geändert werden kann. Dieser Eintrag bewirkt, dass beim Exportieren aus dem Home-Nos nach EEP der Name der 3dm-Datei regeneriert wird. Nach Fertigstellung der Einträge muss der Button „Modell-Update“ betätigt werden, damit die Änderungen übernommen werden, danach kann man mit dem Button „OK“ das Fenster schließen. ! Sollte eine eigene Cube-Map verwendet werden, sind diese über „Eigenes Cube-Map für dieses Modell:“ auszuwählen. Nun wird die „System- und externe *.ini des Modells“ über die Statusleiste aufgerufen (Pfeil) um die entsprechenden Einstellungen vorzunehmen.
Es öffnet sich die „Interne Funktionen und Systemeinstellungen des Modells“. Durch betätigen des Button „Zeige externe Modell-INI“ wird das Fenster „Externe *.ini Datei des Modells“ geöffnet.
In diesem Fenster werden die benötigten Angaben eingetragen. ! Es werden gewisse Angaben bereits bei der Erstellung des Projektes in die Externe *.ini-Datei des Modells erzeugt und es muss durch den Konstrukteur des Modells angepasst werden, z.B. wird bei Icon immer der Wert 23 erzeugt, der je nach Modell geändert werden muss, in diesem Beispiel auf 7.
Nachdem alle Einträge auf das Modell angepasst wurden, werden die Daten durch das Betätigen des Button „Update des Modells zeigen“ übernommen. Das Fenster wird dann über das Kreuz oben rechts geschlossen.
Importeinstellungen[Bearbeiten]
ImporteinstellungenCinema4D[Bearbeiten]
Sie erhalten nun ein Einstellungsfenster für verschiedenste Import-Modi: Über die Translation können Sie das zu importierende Modell verschieben. Da Ihre Modellteile aber bereits im CAD-Programm korrekt positioniert waren, brauchen Sie hier keine Einstellungen zu ändern. ! Ein nachträgliches Verschieben von Modellteilen im Home-Nostruktor 10 ist nicht möglich. In der Rotation können Sie das zu importierende Modell nachträglich drehen. Damit das Modell im Home-Nostruktor korrekt dargestellt wird, muss hier die X-Rotation auf „90“ gestellt werden. In der Skalierung erhalten Sie das für den Import 26: Importeinstellungen des Home-Nostruktor 10 aus CAD-Programmen wichtigste Werkzeug. Hier können Sie das zu importierende Modell nachträglich in seiner Größe verändern. Um eine korrekte Darstellung zu erwirken, muss die Skalierung aller Achsen auf „0.01“ gestellt werden. Die oberen Importeinstellungen sollten wie folgt aussehen:
ImporteinstellungenBlender[Bearbeiten]
Nun arbeiten wir mit dem erstellten Modell in Blender. Über Objekt -> Import Mod2/Obj wird das X-File Dach importiert. Wir wählen die Datei „Dach.x“ aus und bestätigen mit „Öffnen“.
Nach dem betätigen des Button „Öffnen“ wird das Fenster „Modell-Import aus dem DirectX- Format (*.x)“ geöffnet, wo weitere Einstellungen vorgenommen werden müssen. In der Skalierung müssen die Werte von 1.0 auf 0.1 gesetzt werden. Sollte man die Skalierung im Blender, im Objektmodus, schon auf 0.1 ausgeführt haben, bleibt der Wert bei 1.0. ! Es kann nur empfohlen werden, die Skalierung erst im Home-Nos durchzuführen, denn es kann sein, dass noch Änderungen am Modell im Blender durchgeführt werden müssen und um besser im Blender arbeiten zu können müsste dann die Skalierung jedes Mal wieder zurückgestellt werden.
Der Eintrag der Textur-ID, bei diesem Beispielmodell 18831, ist nun einzutragen. Bei der Option „Farbwerte unbeleuchtet“ wurde hier der Wert 200 durch betätigen des Schiebereglers gewählt. ! Der Farbwert von 200 hat beim Modellimport aus Blender bisher zu einer der besten Einstellungen geführt, bei höheren Einstellungen (max. 255) werden die Modelle teilweise zu hell dargestellt.
Nach dem Bestätigen des Importes auf dem Button „OK“, wird im 3D- Betrachter das importierte Modellteil Dach angezeigt.
Import aller Modellteile[Bearbeiten]
Jetzt werden an Hand des Modells aus Blender die restlichen Modellteile importiert. Nun haben wir das Modellteil „Haus“ mit der Textur-ID 18832 und der gleichen Einstellung wie „Dach“ importiert. Auf der Fläche sind einige Schattierungen zu sehen, die später noch behandelt werden.
Jetzt wird „Fenster_beleuchtet_hell importiert. Im Modell-Import besteht nun die Möglichkeit in „Farbwerte für Beleuchtung“ Einstellungen vorzunehmen. Im Auswahlfenster wählen wir „Licht in Immobilien“ aus.
Über Farbwahl bestimmen wir den Farbton des gewünschten Lichtes.
! Man kann durch Betätigen des Button „<<Farbe hinzufügen“ den Farbton speichern der dann links im Farbschema angezeigt wird. Dadurch besteht die Möglichkeit, später wieder durch einen Klick auf diesen Farbton andere Modellteile mit dem gleichen Farbton zu versehen.
Nach dem Betätigen des Button „OK“ wird nun auch das Fenster beleuchtet hell in das Modell integriert. Eine Kontrolle der Leuchtstärke und Farbe kann man nun über den 3D-Betrachter durchführen. Dazu muss unter „Lichter“ die Einstellung „Schalte Immobilienbeleuchtung an“ ein Häkchen gesetzt werden und das „EEP- Licht um 3.00 Uhr“ aktiviert werden.
Nun wird Fenster_beleuchtet_Dunkel importiert und bei der Einstellung des Farbwertes für Beleuchtung ein etwas dunklerer Wert eingestellt und durch betätigen des Button „OK“ übernommen.
Das Ergebnis kann immer wieder im 3D-Betrachter begutachtet werden.
Zuletzt wird nun Fenster_unbeleuchtet importiert. Dabei ist darauf zu achten, dass bei den Einstellungen im Modell-Import jetzt die Farbwerte für Beleuchtung auf „Lichter aus“ eingestellt werden.
! Bei jedem Import sind die Einstellwerte zu kontrollieren, da der Home-Nos immer die Einstellungen des letzten Importes speichert und für den nächsten Import zur Verfügung stellt, dadurch kann es vorkommen, das bei der Nutzung einer anderen TexturID es zu falschen Darstellungen des Modells kommen kann.
Nun kann man sich das Modell im 3D-Betrachter ansehen und kontrollieren.
Modell im Home-Nos nachbearbeiten[Bearbeiten]
Nun wurde das Modell komplett in den Home-Nos importiert. Es sind jetzt weitere Einstellungen vorzunehmen, um das Modell für den Export nach EEP vorzubereiten. Unter Modelleinstellungen sieht man jetzt die importierten X- Files und die dazugehörigen Einstellung jedes einzelnen X- Files. Zuerst wird hier in diesem Beispiel das Dach bearbeitet (die Reihenfolge ist immer egal, da jedes X-Files separat bearbeitet werden kann). Das Dach wird nun mit einem Glanz von 255 versehen (dies ist der maximale Wert bei Glanz) und einer Intensität mit 30% in 43: Modelleinstellungen X-Files „Specular“.
Um die Werte zu übernehmen muss noch der Button „Modell aktualisieren“ betätigt werden. Jetzt wird auf der Dachfläche ein Glanz sichtbar. Mit dem Bewegen der Lampe im Home- Nos 3D-Betrachter kann nun die Intensität überprüft werden.
! Diese Einstellung ist in der Tag- und Nachtansicht identisch, so muss mit dieser Einstellung immer wieder probiert werden, um ein respektables Ergebnis zu bekommen.
Jetzt wird das X-File „Haus“ bearbeitet. Wie in der Abbildung 46 zu sehen ist, gibt es auf der Wand unterschiedliche Schattierungen zu sehen. Dies kann mit einer Änderung in Modelleinstellungen verändert werden.
! In Blender erstellte Modelle mit Bögen (z.B. Bogenfenster) weisen diesen Effekt nach dem importieren in den Home-Nos auf. Auch werden nach dem Importieren in den Home-Nos die Dreiecke nicht immer richtig berechnet, darum muss im Blender solche Flächen vorher angewählt werden und mit „Ctrl-T“ nachbearbeitet werden. Mit diesem Befehl werden alle Vierecke in Dreiecke umgewandelt. Somit kann der Home-Nos diese Fläche besser importieren.
Um eine Verbesserung der Ansicht der Wand zu erreichen wird in den „Einstellungen der KON-Datei“ die ID von 201 auf 1 geändert.
Um die Werte zu übernehmen muss wieder der Button „Modell aktualisieren“ betätigt werden. Jetzt sieht man die Veränderung an der Wand, dass diese nun einheitlich dargestellt wird.
Im nächsten Schritt werden die Fenster bearbeitet. Den Anfang machen die beleuchteten Fenster. Im Auswahlfenster „Reflektion“ wurde der Wert „B“ ausgewählt. In diesem Auswahlfenster befinden sich bereits mehrere Voreinstellungen der Reflektion. Der Glanz und die Intensität wurden jeweils mit 10 vorgegeben.
Um die Werte zu übernehmen muss wieder der Button „Modell aktualisieren“ betätigt werden. Jetzt kann man in den Fensterscheiben eine Spiegelung erkennen. Die gleichen Werte trägt man nun auch in Fenster_bel_du und Fenster_unbel ein, damit alle Fenster den gleichen Effekt erziehlen.
Jetzt wird versucht das Modell nach EEP zu exportieren, doch leider funktioniert es nicht. Wir werden aufgefordert eine sogenannte LOD-Stufe zu erstellen. Die richtigen Einstellungen werden später nochmal genauer erklärt.
Die LOD-Stufen (Level of Details)[Bearbeiten]
Eine LOD-Stufe zu erstellen bedeutet, es muss das Modell im jeweiligen CAD-Programm (hier in Blender) vereinfacht werden, also es müssen Flächen entfernt werden. Bei diesem Beispiel wurde dies am Modellteil Haus durchgeführt (es wurden Flächen aus dem Fensterrahmen entfernt). Jetzt wird das Modellteil Haus wieder in Blender in ein X-File exportiert und zur besseren Übersicht in HausLOD1 umbenannt.
! Beim Export im jeweiligen CAD-Programm ist wieder darauf zu achten, dass die Exporteinstellungen nach jedem Programmstart immer wieder neu eingegeben werden müssen. Auch sollte man das geänderte Modell unter einen neuen Namen abspeichern.
Nun muss im Home-Nos eine sogenannte LOD-Stufe des Modells erstellt werden. Nun wird mit gedrückter Shift-Taste und ein Klick mit der linken Maustaste auf das Plus (Pfeil) ein weiteres Objekt01_LOD1 erzeugt.
Es erscheint das Fenster „Neues Projekt, oder Objekt erstellen“. In diesem Fenster wird der gleiche Name des Objektes mit dem Anhang _LOD1 erzeugt. Das Häkchen in „Copy object data“ sollte nicht gelöscht werden. Der Hintergrund ist der, dass beim Erstellen des neuen Objektes für die LOD-Stufe 1 bereits alle im alten Objekt befindlichen Kon/X-File-Dateien mit den bereits eingestellten Werten kopiert werden und man diese nicht neu einfügen muss. Um den Vorgang abzuschließen betätigt man den Button „Generiere es!“. Jetzt werden die Modelleinstellungen des Objekt01_LOD1 aufgerufen und das X-File Haus.x ausgewählt. Nun wird durch betätigen des Button „Löschen“ das X-File Haus gelöscht. Danach wird mit dem Button „Modell aktualisieren“ diese Veränderung im Modell übernommen.
Nun wird über Objekt -> Import Mod2/Obj das X-File HausLOD1.x im Modell „Objekt_LOD1“ importiert.
Nach dem betätigen des Button „Öffnen“ wird wieder das Fenster „Modell-Import aus dem DirectX-Format (*.x)“ geöffnet. Auch hier müssen wir wieder die Werte in Skalierung, Textur- ID und Farbwerte unbeleuchtet eintragen, wie bei dem Import von Haus.x.
Nachdem der Button „OK“ betätigt wurde, wird das importierte X-File in das Modell übernommen. Jetzt wird in Modelleinstellungen noch die ID in „Einstellungen der KON-Datei“ von 201 auf 1 geändert und mit Modell aktualisieren übernommen.
! Bei Änderungen in den LOD-Stufen wird im 3D-Betrachter kein Unterschied im Modell festgestellt, da diese LOD-Stufen im Hintergrund geändert werden. Man kann diese LOD- Stufen jeweils der Stufe mit den Tasten F1 bis F4 aufrufen. Auch ist zu empfehlen sich von jedem gemachten Schritt einige Notizen zu machen, um im Falle eines Fehlers die Werte wieder eingeben zu können.
7. Export des Modells nach EEP[Bearbeiten]
Nachdem nun das Modell in den Home-Nos importiert wurde und wir es für gut befunden haben kann es nun nach EEP exportiert werden. Dies erfolgt über den grünen Pfeil in der Statusleiste.
Somit öffnet sich das Fenster „Modell-Export in das 3DM-Format von EEP“. Hier müssen wieder einige Einstellungen vorgenommen werden. Zuerst wählt man die EEP- Version aus in welche das Modell exportiert werden soll. Weiterhin muss die Entfernung der jeweiligen LOD-Stufe auf das für das zu exportierende Modell eingestellt werden. In diesem Beispiel belassen wir es auf der Grundeinstellung des Home-Nos. Dann wird der Typ des Modells eingestellt, in diesem Beispiel ist es Immobilien. Alle weiteren Einstellungen werden so belassen. Jetzt betätigen wir den Button „Modell exportieren“ und das Modell wird nach EEP exportiert.
! Bei der Einstellung der Entfernung der LOD-Stufen ist darauf zu achten, dass bei der letzten LOD-Stufe 4 zuerst der Wert geändert wird auf die höchste Entfernung und danach der jeweilige Wert der nächst kleineren LOD-Stufe. Man kann nicht den Wert der unteren LOD-Stufe größer wählen als die danach folgende höhere LOD-Stufe. Hat der Home-Nos das Modell exportiert und die Einstellungen in „Einstellungen des Projektes“ waren korrekt, wird nachgefragt wohin das Modell gespeichert werden soll. Zur besseren Übersicht kann man nochmals die über den Pfeil angezeigte Schaltfläche betätigen, um zu sehen ob jetzt das Modell in den angegebenen Resourcenordner EEP10 gespeichert wird. Durch betätigen des Button „Speichern“ wird nun das Modell an dem gewünschten Ort gespeichert.
Es erfolgt eine Auswertung des Home-Nos, die nachträglich angezeigt wird. Dazu wird eine LogInfo-Datei erstellt. Hier wird nun die LogInfo-Datei, die erzeugt wurde und unter dem Ordner Release im Projekt zu finden ist, in der Abbildung 61 dargestellt.
! Die Größe der Texturdatei *.dds (hier 1056*1664) ist nicht beeinflussbar, diese wird automatisch durch den Home-Nos generiert.
Jetzt öffnen wir EEP und scannen unsere Modelle neu. Danach ist das Modell in den Anlagen verfügbar.
! Wurde das Modell verändert und im Home-Nos nochmals nach EEP exportiert, bedarf es keinem erneuten Scannen der Modelle in EEP. Es reicht einzig und allein die Anlage, auf der sich das Modell befindet, zu speichern und neu zu laden. Deshalb wird empfohlen das zu testende Modell auf eine neue Anlage zu platzieren.
Ab hier vielleicht nochmal auf spezielle Einstellungen eingehen, was ich aber eigentlich ablehne, dafür gibt es ja die schwammige BA vom HN selber
8. Sonstige Einstellungen 8.1 Erstellen von Lichteffekten[Bearbeiten]
Um eine Fläche zu beleuchten, können Sie die nächsten 3 Einstellungen verwenden.
Jedem Objekt können Sie dabei zwei verschiedene Lichteffekte zuordnen. Für ein einfaches Fenster genügt jedoch die Einstellung „Licht in Immobilien“, sodass das Licht tagsüber aus- und nachts angeschaltet ist. Als Farbwert bietet sich ein weiß bis leichtes gelb an. Vergleichen Sie die Lichtfarbe mit Ihren Lampen zuhaus.
Mehrere Lichtoptionen bieten sich bspw. bei Signalen oder kombinierten Brems- und Rücklichtern von Fahrzeugen an.
Der Bloom-Faktor schließlich bestimmt die Intensität des Lichts nach außen. Dieser Wert kann von 0 (kein Schein) bis 250 (starker Schein) variieren.