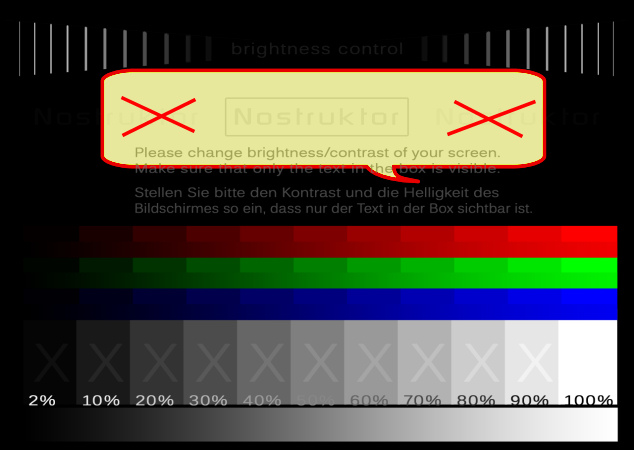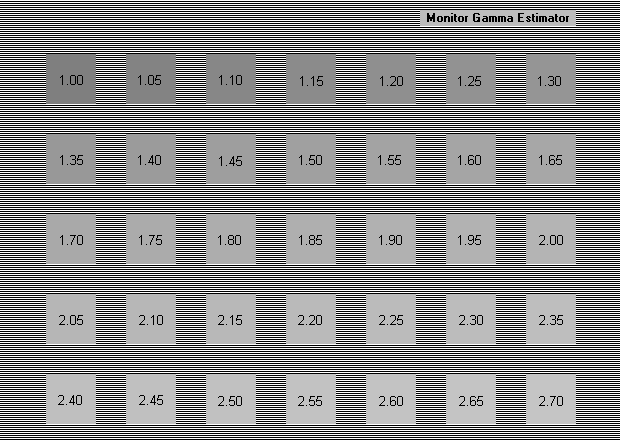Kalibrierung des Bildschirms: Unterschied zwischen den Versionen
(Navigation hinzugefügt) |
|||
| (3 dazwischenliegende Versionen von 2 Benutzern werden nicht angezeigt) | |||
| Zeile 1: | Zeile 1: | ||
| − | + | == Warum sollte man sich mit der Bildschirm-Kalibrierung beschäftigen? == | |
| + | <br> | ||
| + | Wenn Sie ein Modell mit dem Home-Nostruktor erstellen, kann dieses Modell auf einem anderen Bildschirm einen anderen Eindruck vermitteln. | ||
| + | Das kann schon zwischen mehreren Bildschirmen an Ihrem Computer oder zwischen Ihrem Arbeitsplatz-PC und Ihrem Laptop geschehen | ||
| + | oder (als offizieller EEP-Konstrukteur) zwischen Ihrer Entwicklungsumgebung und dem Rechner Ihrer Kunden. | ||
| + | |||
| + | Woran liegt das? | ||
| + | Es ist doch ein und dasselbe Modell. | ||
| + | Und deshalb ist auch der Farbwert (aus Rot-, Grün- und Blauwert) an einer Stelle des Modells immer derselbe. | ||
| + | |||
| + | Die Ursache solcher Abweichungen sind die unterschiedlichen Einstellungen der Bildschirme. | ||
| + | Bedingt ist dies vor allem durch die Vielzahl an Monitortypen, die ganz unterschiedliche physikalische und technologische Funktionsprinzipien für die Bildschirmanzeige nutzen. | ||
| + | Schon aus diesem Grunde weisen konventionelle Röhren-, LCD-, LED- und Plasma-Bildschirme extrem unterschiedliche Kontrast- und Helligkeitsunterschiede auf. | ||
| + | Diese sind jedoch nicht nur auf das jeweilige Funktionsprinzip, sondern auch auf die mit der Tageszeit wechselnden Lichtverhältnisse und auf die Einsatzdauer zurückzuführen, | ||
| + | da alle Geräte, egal ob Röhren-, LED-, oder Plasma-Bildschirme, mit der Zeit — wenn auch in unterschiedlichen Ausmaßen — an Leuchtkraft verlieren. | ||
| + | Aufgrund der aktuellen Einstellungen kann es bei nicht kalibrierten Monitoren vorkommen, dass Modelle zu hell oder zu dunkel ausfallen, | ||
| + | da die Bildschirmwiedergabe der Farbkontraste beim Bauen eine scheinbar korrekt eingestellte Leuchtkraft suggeriert oder vortäuscht. | ||
| + | |||
| + | Aus diesem Grund ist es sinnvoll und notwendig, den Bildschirm, an dem man ein Modell entwickelt, zunächst so einzustellen, dass die Darstellung einer festgelegten Vorgabe entspricht, ihn also zu kalibrieren. | ||
| + | |||
| + | == Bildschirm-Kalibrierung mit dem Standard-Hintergrund des Home-Nostruktors == | ||
| + | <br> | ||
Der Hintergrund des Home-Nostruktors 13.0 ist als Test-Bild aufgebaut, das die Kalibrierung der Bildschirmeinstellungen erleichtert. Die folgende Abbildung wurde absichtlich präpariert, d.h. farblich gelb markiert, um 100% aufgehellt und geschärft, so dass Sie unmissverständlich erkennen, worauf Sie beim Test-Bild im Hintergrund der Anwendung achten müssen. | Der Hintergrund des Home-Nostruktors 13.0 ist als Test-Bild aufgebaut, das die Kalibrierung der Bildschirmeinstellungen erleichtert. Die folgende Abbildung wurde absichtlich präpariert, d.h. farblich gelb markiert, um 100% aufgehellt und geschärft, so dass Sie unmissverständlich erkennen, worauf Sie beim Test-Bild im Hintergrund der Anwendung achten müssen. | ||
| − | + | [[Datei:screen_control1.jpg|center]] | |
| + | Im oberen Drittel des Testbildes, oberhalb der Anweisung "Stellen Sie bitte den Kontrast und die Helligkeit des Bildschirmes so ein, dass nur der Text in der Box sichtbar ist", | ||
| + | erscheint ein Textstreifen, in dem dreimal das Wort <code>Nostruktor</code> vorkommt. | ||
| + | Wie in der Anweisung zu lesen ist, sollten Kontrast und die Helligkeit des Bildschirms so eingestellt werden, dass nur das umrahmte Wort in der Mitte zu sehen ist, | ||
| + | während die Schriftzüge links und rechts davon unsichtbar bleiben. Sehen Sie | ||
| + | * keinen der drei Schriftzüge, ist die Helligkeit aller Wahrscheinlichkeit nach zu niedrig, | ||
| + | * alle drei Schriftzüge, ist möglicherweise nicht nur die Helligkeit, sondern auch der Kontrast zu hoch, was z.B. wegen der besseren Lesbarkeit von Texten im Internet oft absichtlich so einstellt wird. | ||
| − | + | Bei manchen, vor allem moderneren Bildschirmen können die vorgenommen Einstellungen als User-Einstellungen gespeichert werden. | |
| + | Das bietet den Vorteil, dass Sie die Voreinstellungen schnell und bequem ändern können, je nachdem, ob Sie bauen oder gut lesbare Texte im Internet sehen möchten. | ||
| − | + | [[Datei:Tipper.gif]] Den voreingestellten Bildhintergrund im Home-Nostruktor können Sie ändern, indem Sie über LMT den Menübefehl: <tt>Ansicht → Änderung des Hintergrundes</tt> eine andere BMP-Datei auswählen. | |
| − | |||
| − | + | ||
| + | == Weitere Bildschirm-Einstellungen == | ||
<br> | <br> | ||
| − | + | === Bildschirmauflösung === | |
| − | < | + | <br> |
| − | + | Für eine optimale Darstellung sollte die Graphikauflösung, die der Computer an den Bildschirm sendet, der nativen Auflösung des Bildschirms entsprechen. | |
| − | + | Andernfalls werden entweder Zwischenwerte berechnet, wenn der Computer eine geringere Auflösung sendet. Dies führt zu einem unscharfen Erscheinungsbild. | |
| − | + | Oder es werden mehrere Pixel des Computers zu einem Punkt des Bildschirms zusammengeführt, wenn der Computer eine höhere Auflösung sendet. Auch dies führt zu Verfälschungen des Erscheinungsbildes. | |
| − | |||
| − | |||
| − | |||
| − | |||
| − | |||
| − | + | === Gamma-Wert === | |
| + | <br> | ||
| + | Auch der Verlauf der Grauwerte von völligem Schwarz zu 100%igem Weiß ist bei Bildschirmen nicht immer linear. | ||
| + | Vielmehr kann ein 50%-Wert heller oder dunkler sein, als er eigentlich sein müsste. | ||
| − | + | ||
| + | === Einstellungen über ein Testbild === | ||
<br> | <br> | ||
| − | + | Beide Effekte kann man mit dem folgenden Testbild prüfen, um die Auflösung und die Gammakorrektur des Bildschirms optimal einzustellen. | |
| − | + | ||
| − | + | [[Datei:monitor_gamma.gif|center]] | |
| − | [[Datei: | ||
| − | |||
| − | |||
| − | |||
| − | |||
| − | |||
| − | |||
| − | + | Der Test funktioniert aber nur korrekt, wenn in dem Bild (auf dem Monitor, auf dem es angezeigt wird) keine Moiré-Effekte in Form horizontaler, paralleler Interferenzmuster erscheinen. | |
| + | Es sollte im Bild konstruktionsgemäß nur ein einziges periodisches Linienmuster auftreten; also gleichmäßig sich von oben nach unten abwechselnde helle und dunkle Linien erscheinen. | ||
| + | Falls zusätzliche periodische Helligkeitswechsel auftreten (die immer breiter sind als das Grundmuster), ist das Bild nicht korrekt dargestellt. | ||
| + | Dies lässt sich leicht durch eine Größenänderung des Bildes überprüfen, weil sich dann die Interferenzmuster ändern; die Flure stärkerer und schwächerer Helligkeit werden breiter oder schmaler. | ||
| + | Auch scheinen sich die Muster bei einem langsamen Bildlauf relativ zum Bild zu bewegen und relativ zum Monitor stehen zu bleiben | ||
| + | (ist aber nur ersichtlich, wenn die Muster breit genug sind, ansonsten scheint das Bild lediglich beim Bewegen zu flimmern). | ||
| + | Eine Größenänderung des Bildes kann gleichzeitig dazu benutzt werden, die zusätzlichen Muster zu minimieren, um den Test dann korrekt durchzuführen. | ||
| + | Hiermit sind Bildschirmauflösung und Bildgröße korrekt eingestellt. | ||
| − | + | Zur Einstellung der Gammakorrektur besteht das Testbild aus dünnen, waagrechten, weißen und schwarzen Linien. | |
| + | Wenn Sie sich zurücklehnen und die Augen etwas zusammenkneifen, können Sie diese Linien nicht mehr erkennen. | ||
| + | Stattdessen nehmen Sie ein 50%iges Grau wahr, unabhängig vom Gammawert des Bildschirms. | ||
| + | Die kleinen Quadrate im Bildschirm haben einen grauen Hintergrund in der Nähe von 50%. | ||
| + | Die Gammakorrektur des Bildschirms sollte nun so eingestellt werden, dass die Helligkeit aus dem unscharfen Betrachten des Linienmusters mit der Helligkeit des Quadrats übereinstimmt, in dem der Wert 2.00 steht. Dann ist die Gammakorrektur des Bildschirms optimal. | ||
| − | [ | + | == Navigation == |
| + | {| | ||
| + | !style="text-align:left;width:150px"| | ||
| + | [[Hauptseite|↑ Hauptseite ]] | ||
| + | !style="text-align:left;width:200px"| | ||
| + | [[Konzepte: Normalmaps| ← 2.6.2 Bump-Mapping]] | ||
| + | !style="text-align:left;width:200px"| | ||
| + | 2.7.1 Kalibrierung | ||
| + | |[[Konzepte: Backface-Culling| 2.7.2 Backface-Culling → ]] | ||
| + | |} | ||
Aktuelle Version vom 7. August 2017, 21:13 Uhr
Inhaltsverzeichnis
[Verbergen]Warum sollte man sich mit der Bildschirm-Kalibrierung beschäftigen?
Wenn Sie ein Modell mit dem Home-Nostruktor erstellen, kann dieses Modell auf einem anderen Bildschirm einen anderen Eindruck vermitteln.
Das kann schon zwischen mehreren Bildschirmen an Ihrem Computer oder zwischen Ihrem Arbeitsplatz-PC und Ihrem Laptop geschehen
oder (als offizieller EEP-Konstrukteur) zwischen Ihrer Entwicklungsumgebung und dem Rechner Ihrer Kunden.
Woran liegt das? Es ist doch ein und dasselbe Modell. Und deshalb ist auch der Farbwert (aus Rot-, Grün- und Blauwert) an einer Stelle des Modells immer derselbe.
Die Ursache solcher Abweichungen sind die unterschiedlichen Einstellungen der Bildschirme. Bedingt ist dies vor allem durch die Vielzahl an Monitortypen, die ganz unterschiedliche physikalische und technologische Funktionsprinzipien für die Bildschirmanzeige nutzen. Schon aus diesem Grunde weisen konventionelle Röhren-, LCD-, LED- und Plasma-Bildschirme extrem unterschiedliche Kontrast- und Helligkeitsunterschiede auf. Diese sind jedoch nicht nur auf das jeweilige Funktionsprinzip, sondern auch auf die mit der Tageszeit wechselnden Lichtverhältnisse und auf die Einsatzdauer zurückzuführen, da alle Geräte, egal ob Röhren-, LED-, oder Plasma-Bildschirme, mit der Zeit — wenn auch in unterschiedlichen Ausmaßen — an Leuchtkraft verlieren. Aufgrund der aktuellen Einstellungen kann es bei nicht kalibrierten Monitoren vorkommen, dass Modelle zu hell oder zu dunkel ausfallen, da die Bildschirmwiedergabe der Farbkontraste beim Bauen eine scheinbar korrekt eingestellte Leuchtkraft suggeriert oder vortäuscht.
Aus diesem Grund ist es sinnvoll und notwendig, den Bildschirm, an dem man ein Modell entwickelt, zunächst so einzustellen, dass die Darstellung einer festgelegten Vorgabe entspricht, ihn also zu kalibrieren.
Bildschirm-Kalibrierung mit dem Standard-Hintergrund des Home-Nostruktors
Der Hintergrund des Home-Nostruktors 13.0 ist als Test-Bild aufgebaut, das die Kalibrierung der Bildschirmeinstellungen erleichtert. Die folgende Abbildung wurde absichtlich präpariert, d.h. farblich gelb markiert, um 100% aufgehellt und geschärft, so dass Sie unmissverständlich erkennen, worauf Sie beim Test-Bild im Hintergrund der Anwendung achten müssen.
Im oberen Drittel des Testbildes, oberhalb der Anweisung "Stellen Sie bitte den Kontrast und die Helligkeit des Bildschirmes so ein, dass nur der Text in der Box sichtbar ist",
erscheint ein Textstreifen, in dem dreimal das Wort Nostruktor vorkommt.
Wie in der Anweisung zu lesen ist, sollten Kontrast und die Helligkeit des Bildschirms so eingestellt werden, dass nur das umrahmte Wort in der Mitte zu sehen ist,
während die Schriftzüge links und rechts davon unsichtbar bleiben. Sehen Sie
- keinen der drei Schriftzüge, ist die Helligkeit aller Wahrscheinlichkeit nach zu niedrig,
- alle drei Schriftzüge, ist möglicherweise nicht nur die Helligkeit, sondern auch der Kontrast zu hoch, was z.B. wegen der besseren Lesbarkeit von Texten im Internet oft absichtlich so einstellt wird.
Bei manchen, vor allem moderneren Bildschirmen können die vorgenommen Einstellungen als User-Einstellungen gespeichert werden. Das bietet den Vorteil, dass Sie die Voreinstellungen schnell und bequem ändern können, je nachdem, ob Sie bauen oder gut lesbare Texte im Internet sehen möchten.
 Den voreingestellten Bildhintergrund im Home-Nostruktor können Sie ändern, indem Sie über LMT den Menübefehl: Ansicht → Änderung des Hintergrundes eine andere BMP-Datei auswählen.
Den voreingestellten Bildhintergrund im Home-Nostruktor können Sie ändern, indem Sie über LMT den Menübefehl: Ansicht → Änderung des Hintergrundes eine andere BMP-Datei auswählen.
Weitere Bildschirm-Einstellungen
Bildschirmauflösung
Für eine optimale Darstellung sollte die Graphikauflösung, die der Computer an den Bildschirm sendet, der nativen Auflösung des Bildschirms entsprechen.
Andernfalls werden entweder Zwischenwerte berechnet, wenn der Computer eine geringere Auflösung sendet. Dies führt zu einem unscharfen Erscheinungsbild. Oder es werden mehrere Pixel des Computers zu einem Punkt des Bildschirms zusammengeführt, wenn der Computer eine höhere Auflösung sendet. Auch dies führt zu Verfälschungen des Erscheinungsbildes.
Gamma-Wert
Auch der Verlauf der Grauwerte von völligem Schwarz zu 100%igem Weiß ist bei Bildschirmen nicht immer linear.
Vielmehr kann ein 50%-Wert heller oder dunkler sein, als er eigentlich sein müsste.
Einstellungen über ein Testbild
Beide Effekte kann man mit dem folgenden Testbild prüfen, um die Auflösung und die Gammakorrektur des Bildschirms optimal einzustellen.
Der Test funktioniert aber nur korrekt, wenn in dem Bild (auf dem Monitor, auf dem es angezeigt wird) keine Moiré-Effekte in Form horizontaler, paralleler Interferenzmuster erscheinen. Es sollte im Bild konstruktionsgemäß nur ein einziges periodisches Linienmuster auftreten; also gleichmäßig sich von oben nach unten abwechselnde helle und dunkle Linien erscheinen. Falls zusätzliche periodische Helligkeitswechsel auftreten (die immer breiter sind als das Grundmuster), ist das Bild nicht korrekt dargestellt. Dies lässt sich leicht durch eine Größenänderung des Bildes überprüfen, weil sich dann die Interferenzmuster ändern; die Flure stärkerer und schwächerer Helligkeit werden breiter oder schmaler. Auch scheinen sich die Muster bei einem langsamen Bildlauf relativ zum Bild zu bewegen und relativ zum Monitor stehen zu bleiben (ist aber nur ersichtlich, wenn die Muster breit genug sind, ansonsten scheint das Bild lediglich beim Bewegen zu flimmern). Eine Größenänderung des Bildes kann gleichzeitig dazu benutzt werden, die zusätzlichen Muster zu minimieren, um den Test dann korrekt durchzuführen.
Hiermit sind Bildschirmauflösung und Bildgröße korrekt eingestellt.
Zur Einstellung der Gammakorrektur besteht das Testbild aus dünnen, waagrechten, weißen und schwarzen Linien. Wenn Sie sich zurücklehnen und die Augen etwas zusammenkneifen, können Sie diese Linien nicht mehr erkennen. Stattdessen nehmen Sie ein 50%iges Grau wahr, unabhängig vom Gammawert des Bildschirms.
Die kleinen Quadrate im Bildschirm haben einen grauen Hintergrund in der Nähe von 50%.
Die Gammakorrektur des Bildschirms sollte nun so eingestellt werden, dass die Helligkeit aus dem unscharfen Betrachten des Linienmusters mit der Helligkeit des Quadrats übereinstimmt, in dem der Wert 2.00 steht. Dann ist die Gammakorrektur des Bildschirms optimal.
|
2.7.1 Kalibrierung |
2.7.2 Backface-Culling → |
|---|