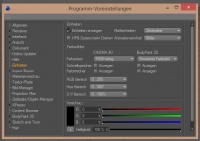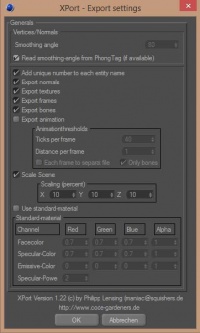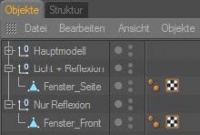Export aus Cinema 4D: Unterschied zwischen den Versionen
(→x-File-Schnittstellen) |
|||
| (2 dazwischenliegende Versionen von einem anderen Benutzer werden nicht angezeigt) | |||
| Zeile 45: | Zeile 45: | ||
Cinema4D exportiert jeweils nur das Material, welches für Ihr gewähltes Objekt notwendig ist. Sollten Sie also ein Modell mit 5 Texturen erstellt haben, ein Fenster aber nur eine Textur brauchen, wird beim Export auch nur diese Textur mit verpackt. Versuchen Sie, so viel wie möglich mit Sammeltexturen (also mehreren Modelltexturen auf einer Bilddatei) zu arbeiten. Diese sparen Rechenaufwand in EEP. | Cinema4D exportiert jeweils nur das Material, welches für Ihr gewähltes Objekt notwendig ist. Sollten Sie also ein Modell mit 5 Texturen erstellt haben, ein Fenster aber nur eine Textur brauchen, wird beim Export auch nur diese Textur mit verpackt. Versuchen Sie, so viel wie möglich mit Sammeltexturen (also mehreren Modelltexturen auf einer Bilddatei) zu arbeiten. Diese sparen Rechenaufwand in EEP. | ||
Die Materialeinstellungen haben auf den Export keinen Einfluss. Eine in Cinema4D eingestellte Spiegelung oder Transparenz wird im Home-Nostruktor 10 also nicht erkannt. Lediglich die Einstellung der Farbe hat Einfluss auf die Textur und den Export. | Die Materialeinstellungen haben auf den Export keinen Einfluss. Eine in Cinema4D eingestellte Spiegelung oder Transparenz wird im Home-Nostruktor 10 also nicht erkannt. Lediglich die Einstellung der Farbe hat Einfluss auf die Textur und den Export. | ||
| + | |||
| + | |||
| + | |||
| + | |||
| + | Ich bedanke mich ganz herzlich bei Thomas Becker(TB1) und Roman Iwer(RI1) die dieses Tutorial für dieses Wiki zur Verfügung gestellt haben | ||
| + | |||
| + | [http://wiki.eepshopping.de/index.php?title=Hauptseite_EEP_Wiki&redirect=no Zurück zur Startseite] | ||
Aktuelle Version vom 21. Dezember 2016, 11:31 Uhr
In diesem Arbeitsschritt wird Ihnen der korrekte Arbeitsablauf für den Import von Modellen aus einem externen CAD-Programm in den Home-Nostruktor 10 (auch HomeNos genannt) mit anschließendem Export nach EEP nähergebracht. Beispielbilder und -abläufe entstammen dem kostenpflichtigen Programm Cinema4D und dem kostenfreien Blender. Für beide Programme finden Sie in diesem Handbuch getrennte Arbeitsabläufe, welche sich allerdings nur im Export aus dem jeweiligen Programm unterscheiden.
Inhaltsverzeichnis
[Verbergen]Voraussetzungen
Für diese Arbeitsabläufe benötigen Sie folgende Programme: Home-Nostruktor 10, EEP 10 oder folgende CAD-Programme: Cinema4D oder Blender. In diesem Handbuch werden Ihnen die Abläufe anhand von Cinema4D bzw. Blender, dem Home-Nostruktor 10 und EEP in der Version ab 10 nähergebracht.
Grundlegendes
Der Dreh- und Angelpunkt für den Import von Modellen in den Home-Nostruktor 10 ist die korrekte Skalierung des Modells in den CAD-Programmen, sowie beim Export. Des Weiteren arbeiten manche Programme wie Cinema4D spiegelverkehrt, weshalb Modelle bereits im Vornherein gespiegelt aufgebaut werden müssen. Modelle oder Modellteile, welche besonderes Funktionen, wie Reflexion, Licht oder Bewegung bekommen sollen, müssen extra ex- und importiert werden, da sie diese Einstellungen nur im Home-Nostruktor vornehmen können.
Export aus Cinema4D
x-File-Schnittstellen
Um aus Cinema4D exportieren zu können, benötigen Sie zunächst eine entsprechende Schnittstelle für x-Files. C4D selbst bietet dafür das Dateiformat „Direct 3D“. Dies sorgt allerdings regelmäßig für Texturverschiebungen beim Export. Nutzen Sie stattdessen den xPorter. Dieser arbeitet wesentlich zuverlässiger und bietet bessere Export- Einstellungen. ! Beachten Sie, dass der xPorter nur in der 32bit-Version von C4D angezeigt wird.
Wichtige Einstellungen und korrekte Bauweise
Achten Sie in den Programmeinstellungen darauf, dass Cinema4D alle Maßeinheiten in Zentimetern angibt. So vermeiden Sie später Probleme beim Ex- und Import. ! Selbstverständlich können Sie auch in anderen Einheiten arbeiten, müssen dies dann aber bei der Skalierung im Export beachten.
Modelle sollten immer um den Nullpunkt gebaut werden. Dieser wird Ihnen durch den Schnittpunkt der X-, Y- und Z-Achse markiert. Hier sollte auch der Mittelpunkt der Grundfläche Ihres Modells liegen. Die Höhe kann durchaus variieren, da Sie bspw. Häuser grundsätzlich mit einem Sockel von 50cm bauen sollten und nach Modellbaurichtlinien (zu Veröffentlichungszwecken) auch müssen. Cinema4D arbeitet des Weiteren im sogenannten Left-Handed-Mode, was bedeutet, dass Modelle grundsätzlich spiegelverkehrt gebaut werden müssen, um Sie später korrekt zu exportieren. Dazu gehören neben Modellteilen (wie bspw. Lenkräder eines Autos) auch Texturen (bspw. Schrift auf einem Schild). Erstellen Sie Ihr Modell mit so vielen Unterobjekten (Null-Objekten), wie möglich und nötig. So können Sie später wesentlich einfacher auf Modellteile zurückgreifen, um Sie bspw. umzufärben und mehrere Modellvarianten zu erstellen. Des Weiteren können Sie auf diese Art und Weise Spezialteile, wie bspw. Fenster oder Räder einfacher trennen, um Sie gesondert zu exportieren. Die Anzahl der Null-Objekte hat auf den Export keinen Einfluss, da die Objekte beim Export automatisch in ein x-File gepackt werden.
Einstellungen im xPorter
Der xPorter bietet Ihnen mehre Export-Einstellungen, welche Sie standardmäßig nicht weiter zu verändern brauchen. Lediglich die „Scale Scene“, als die Skalierung des Modells, müssen Sie hier von 100% auf 10% ändern. Achten Sie außerdem darauf, dass die Funktion „Read smoothing-angle from Phong Tag“ (ganz oben) aktiviert ist, damit Ihnen Rundungen aus dem Phong- Tag beim Export erhalten bleiben. ! Das Phong-Tag ist das entscheidende Element, wenn es darum geht, gerundete Kanten zu erstellen. Verzichten Sie also nicht auf den größten Vorteil, welche externe CAD-Programme bieten.
Richtige Objekt-Trennung
Bereits beim Bau sollten Sie Modellteile, welche später mit Effekten versehen werden sollen, in ein eigenes Null- Objekt legen. Benennen Sie die Null-Objekte dabei am besten gleich nach dem Effekt, der später erstellt werden soll, wie zum Beispiel „Licht + Reflexion“ oder „Nur Reflexion“. So sparen Sie sich lästige Import-Schritte im Home-Nostruktor 10.
Texturierung und Materialeinstellungen
Bereits beim Zuordnen einer Textur auf ein Material müssen Sie darauf achten, dass die Textur den gleichen Namen hat, wie Sie später im Home-Nostruktor 10 „registriert“ wird, sonst wird Sie beim Import nicht korrekt erkannt. Um eine klare Zuordnung beizubehalten, können Sie Textur-ID und Modellname im Texturnamen verbinden, so zum Beispiel „2401_Beispielhaus“. Cinema4D kann dabei mit unzähligen Bildtypen arbeiten, der Home- Nostruktor allerdings arbeitet am besten mit tga, bmp, png oder dds. Die wirksamste und einfachste Arbeitsweise haben Sie mit Truevision Targa (tga). Dieses Format bietet den Vorteil, dass der Alpha-Kanal (die Ausblendung von nichtgenutzten Flächen) automatisch erstellt wird. Cinema4D exportiert jeweils nur das Material, welches für Ihr gewähltes Objekt notwendig ist. Sollten Sie also ein Modell mit 5 Texturen erstellt haben, ein Fenster aber nur eine Textur brauchen, wird beim Export auch nur diese Textur mit verpackt. Versuchen Sie, so viel wie möglich mit Sammeltexturen (also mehreren Modelltexturen auf einer Bilddatei) zu arbeiten. Diese sparen Rechenaufwand in EEP. Die Materialeinstellungen haben auf den Export keinen Einfluss. Eine in Cinema4D eingestellte Spiegelung oder Transparenz wird im Home-Nostruktor 10 also nicht erkannt. Lediglich die Einstellung der Farbe hat Einfluss auf die Textur und den Export.
Ich bedanke mich ganz herzlich bei Thomas Becker(TB1) und Roman Iwer(RI1) die dieses Tutorial für dieses Wiki zur Verfügung gestellt haben