Texturen für EEP-Modelle richtig gemacht: Unterschied zwischen den Versionen
| (Eine dazwischenliegende Version desselben Benutzers wird nicht angezeigt) | |||
| Zeile 19: | Zeile 19: | ||
Beispiel: Backsteinmauer mit hellen Fugen | Beispiel: Backsteinmauer mit hellen Fugen | ||
Zunächst öffne ich eine Datei mit einem neutralen Hintergrund. Ich nehme dazu meist ein mittleres Grau. Nun schneide ich aus einem Foto eine Fläche die etwa 1x1 Meter in der Realität entspricht aus. Die Texturgrösse soll 64x64 Pixel betragen. | Zunächst öffne ich eine Datei mit einem neutralen Hintergrund. Ich nehme dazu meist ein mittleres Grau. Nun schneide ich aus einem Foto eine Fläche die etwa 1x1 Meter in der Realität entspricht aus. Die Texturgrösse soll 64x64 Pixel betragen. | ||
| + | |||
| + | <center>[[Datei:Mauer_1.JPG]] [[Datei:Mauer_2.JPG]]</center><br> | ||
| + | |||
| + | Da die Textur nach allen Seiten wiederholt werden soll, müssen nun alle 4 Seiten aneinander angepasst werden. Dies mache indem ich den Ausschnitt kopiere und auf meiner Arbeitsfläche eine Kopie an allen 4 Seiten anlege. Sind die Übergänge sauber kann ich die Textur fertigstellen indem ich den korrigierten Ausschnitt kopiere und in einer eigenen Datei speichere. | ||
| + | |||
| + | '''Sammeltexturen''' | ||
| + | Als Sammeltexturen bezeichne ich Texturen in denen mehrere Elemente auf einer gemeinsamen Fläche arrangiert sind. Die Inhalte solcher Texturen sollten nach Möglichkeit immer Themenbezogen oder einem bestimmten Modelltyp zugeordnet sein. Immer geht es ja nicht. Beispiel, bestimmte Rollmaterialtypen, oder nur Fenster und Türen, oder Teile eines größeren Objektes bzw. eines Themas. (Beispiel: Serie Wiesental) | ||
| + | |||
| + | Für die Erstellung von Texturen habe ich mir eine „Arbeitsdatei“ in der Größe 512x512 Pixel gemacht. Als Hintergrund kann ich einen jeweils passenden Farbton wählen, so daß sich die Inhalte gut davon abheben. | ||
| + | Die Vorgehensweise für das eigentliche Erstellen der Inhalte muss ich hier nicht extra behandeln. Hier weichen auch die unterschiedlichen Malprogramme mit ihren Werkzeugen und Möglichkeiten oft stark voneinander ab. | ||
| + | |||
| + | '''Fertigstellen der Texturen''' | ||
| + | Als Beispiel für die weiteren Schritte nehme ich meine Textur „Ladegut“. | ||
| + | |||
| + | <center>[[Datei:Mauer_3.JPG]]</center><br> | ||
| + | Habe ich alle Inhalte der Textur auf meinem „Arbeitsblatt“ positioniert und dadurch auch die endgültige Größe festgelegt (im Beispiel 256x256 Pixel) schneide ich diese aus und erstelle damit eine neue Datei. Diese Textur hat einen den Inhalten angepassten Hintergrund. Diese Datei wird im Prinzip nur zur Erstellung der DDS verwendet, weshalb ich diese im Dateinamen besonders kennzeichne. | ||
| + | Da ich grundsätzlich als Dateiname die Textur-ID verwende, würde diese Datei z.B. so heißen: 2398-w.bmp | ||
| + | Das –w sagt mir später dass ich diese Datei zur Erstellung der DDS verwenden muss. | ||
| + | |||
| + | <center>[[Datei:Mauer_4.JPG]]</center><br> | ||
| + | Damit ich diese Textur im Nostruktor richtig verwenden kann, muss ich noch den Hintergrund, also alles was nicht sichtbar sein darf, mit den Farbwerten R0 G0 B0 (schwarz) versehen. So ist es z.B. möglich ein Rundes Element in ein rechteckiges Polygon einzufügen und trotzdem ist später nur das runde Element sichtbar. (Im Beispiel die Fassböden). Mit dem Malprogramm das ich verwende geht das sehr einfach. Ich nehme das Werkzeug „Zauberstab“ stelle den Farbwert auf >0< und markiere so durch einfachen Klick alle Flächen die später durchsichtig, also schwarz sein müssen. Die markierten Flächen fülle ich mit schwarz (R0 G0 B0). Diese Datei speichere in diesem Beispiel als '''2398.bmp''' | ||
| + | |||
| + | <center>[[Datei:Mauer_5.JPG]]</center><br> | ||
| + | Nun muss noch eine SW-Schablone, der sogenannte AlphaCannel erstellt werden. Dieser legt aufs Pixel genau Fest wo die Grenzen der darzustellenden Elemente sind. Gleichzeitig eliminiert er in der DDS den farbigen Hintergrund. Wenn die schwarzen Flächen in der vorhergehenden Datei Noch markiert sind, dann kann ich mit der Funktion „Markierung umkehren“ mit einem Klick die Darzustellenden Inhalte markieren und anschliessend mit weiß füllen. Diese Datei speichere ich unter '''2398_a.bmp'''. Unterstrich _a ist wichtig, damit DxTex.exe diese Datei als AlphaChannel erkennt. | ||
| + | |||
| + | Das alles liest sich vielleicht etwas lang und umständlich. Aber diese Schritte sind mit einem dafür geeigneten Malprogramm in Minutenschnelle erledigt. Mehr Aufwand ist das eigentliche „malen“. | ||
| + | |||
| + | |||
| + | [http://wiki.eepshopping.de/index.php?title=Hauptseite_EEP_Wiki&redirect=no Zurück zur Startseite] | ||
Aktuelle Version vom 28. Dezember 2016, 18:26 Uhr
Diese Seite befindet sich noch in Bearbeitung
Texturen für EEP-Modelle richtig gemacht
Mit dieser kleinen Anleitung möchte ich dem Anfänger als auch dem schon etwas Fortgeschrittenen die Erstellung und den Umgang mit Texturen nahe bringen. Es gibt für Modelle in EEP 2 Arten von Texturen; die *.bmp welche ausschließlich zum Konstruieren im Nostruktor benötigt wird und die *.dds welche von EEP benötigt wird.
Das Erstellen von BMP Dateien
Texturen werden in einer durch 2 teilbaren Größe erstellt. Dies beginnt (theoretisch) bei 1x1 Pixel bis 512x512 oder grösser. Die kleinste mir bekannte in EEP verwendete Grösse ist 32x32 Pixel. Es sind aber auch Größen mit einem Seitenverhältnis von 2:1 oder in seltenen Fällen auch 4:1 möglich. Das optimale Seitenverhältnis ist jedoch immer 1:1 also ein Quadrat.
Eine Textur enthält in der Regel sichtbare und unsichtbare Bereiche. Sichtbare Bereiche sind die Teile welche im Modell dargestellt werden sollen, unsichtbare sind diejenigen welche nicht dargestellt werden sollen, also unsichtbar sein müssen. Sichtbare Bereiche können die Farbwerte für rot, grün und blau von 1 bis 255 aufweisen. Unsichtbare Bereiche müssen die Werte R0 G0 B0 haben, also reines schwarz. Eine Textur kann jedoch auch voll flächige Elemente beinhalten also kein durchsichtigen Bereiche aufweisen. Beispiel der Ausschnitt einer Backsteinwand welcher dann auf einer Grösseren Fläche mehrfach dupliziert, also wiederholt wird.
Nun zur Praxis Ausgangsmaterial für eine Textur ist in der Regel ein Foto. Wer schon etwas Übung hat kann eine Textur aber auch von Grund auf selber zeichnen wenn es sich um eine einfaches Motiv handelt. Zunächst mal eine einfache Textur welche den Ausschnitt eines Mauerwerks darstellt der vielfach wiederholt werden kann. Es dürfte einleuchten, dass wenn ich eine Mauer in der Größe von z.B. 10 mal 10 meter machen möchte, nicht die komplette Mauer in einer Textur darstellen muss. Hier genügt ein Ausschnitt von wenigen Mauersteinen, welcher die Fläche komplett ausfüllt. Dieser kann dann beliebig oft wiederholt werden. Auch muss hierzu die Textur nicht übermäßig groß sein, was Speicherplatz spart.
Wiederholbare Texturen Beispiel: Backsteinmauer mit hellen Fugen Zunächst öffne ich eine Datei mit einem neutralen Hintergrund. Ich nehme dazu meist ein mittleres Grau. Nun schneide ich aus einem Foto eine Fläche die etwa 1x1 Meter in der Realität entspricht aus. Die Texturgrösse soll 64x64 Pixel betragen.


Da die Textur nach allen Seiten wiederholt werden soll, müssen nun alle 4 Seiten aneinander angepasst werden. Dies mache indem ich den Ausschnitt kopiere und auf meiner Arbeitsfläche eine Kopie an allen 4 Seiten anlege. Sind die Übergänge sauber kann ich die Textur fertigstellen indem ich den korrigierten Ausschnitt kopiere und in einer eigenen Datei speichere.
Sammeltexturen Als Sammeltexturen bezeichne ich Texturen in denen mehrere Elemente auf einer gemeinsamen Fläche arrangiert sind. Die Inhalte solcher Texturen sollten nach Möglichkeit immer Themenbezogen oder einem bestimmten Modelltyp zugeordnet sein. Immer geht es ja nicht. Beispiel, bestimmte Rollmaterialtypen, oder nur Fenster und Türen, oder Teile eines größeren Objektes bzw. eines Themas. (Beispiel: Serie Wiesental)
Für die Erstellung von Texturen habe ich mir eine „Arbeitsdatei“ in der Größe 512x512 Pixel gemacht. Als Hintergrund kann ich einen jeweils passenden Farbton wählen, so daß sich die Inhalte gut davon abheben. Die Vorgehensweise für das eigentliche Erstellen der Inhalte muss ich hier nicht extra behandeln. Hier weichen auch die unterschiedlichen Malprogramme mit ihren Werkzeugen und Möglichkeiten oft stark voneinander ab.
Fertigstellen der Texturen Als Beispiel für die weiteren Schritte nehme ich meine Textur „Ladegut“.

Habe ich alle Inhalte der Textur auf meinem „Arbeitsblatt“ positioniert und dadurch auch die endgültige Größe festgelegt (im Beispiel 256x256 Pixel) schneide ich diese aus und erstelle damit eine neue Datei. Diese Textur hat einen den Inhalten angepassten Hintergrund. Diese Datei wird im Prinzip nur zur Erstellung der DDS verwendet, weshalb ich diese im Dateinamen besonders kennzeichne. Da ich grundsätzlich als Dateiname die Textur-ID verwende, würde diese Datei z.B. so heißen: 2398-w.bmp Das –w sagt mir später dass ich diese Datei zur Erstellung der DDS verwenden muss.

Damit ich diese Textur im Nostruktor richtig verwenden kann, muss ich noch den Hintergrund, also alles was nicht sichtbar sein darf, mit den Farbwerten R0 G0 B0 (schwarz) versehen. So ist es z.B. möglich ein Rundes Element in ein rechteckiges Polygon einzufügen und trotzdem ist später nur das runde Element sichtbar. (Im Beispiel die Fassböden). Mit dem Malprogramm das ich verwende geht das sehr einfach. Ich nehme das Werkzeug „Zauberstab“ stelle den Farbwert auf >0< und markiere so durch einfachen Klick alle Flächen die später durchsichtig, also schwarz sein müssen. Die markierten Flächen fülle ich mit schwarz (R0 G0 B0). Diese Datei speichere in diesem Beispiel als 2398.bmp
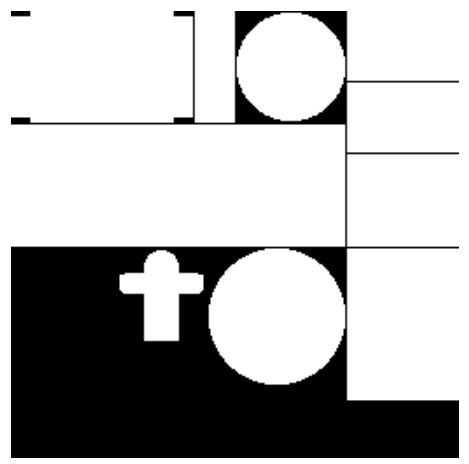
Nun muss noch eine SW-Schablone, der sogenannte AlphaCannel erstellt werden. Dieser legt aufs Pixel genau Fest wo die Grenzen der darzustellenden Elemente sind. Gleichzeitig eliminiert er in der DDS den farbigen Hintergrund. Wenn die schwarzen Flächen in der vorhergehenden Datei Noch markiert sind, dann kann ich mit der Funktion „Markierung umkehren“ mit einem Klick die Darzustellenden Inhalte markieren und anschliessend mit weiß füllen. Diese Datei speichere ich unter 2398_a.bmp. Unterstrich _a ist wichtig, damit DxTex.exe diese Datei als AlphaChannel erkennt.
Das alles liest sich vielleicht etwas lang und umständlich. Aber diese Schritte sind mit einem dafür geeigneten Malprogramm in Minutenschnelle erledigt. Mehr Aufwand ist das eigentliche „malen“.