Regelwerke und Hinweise für offizielle Konstrukteure: Unterschied zwischen den Versionen
HW1 (Diskussion | Beiträge) |
|||
| (58 dazwischenliegende Versionen von 3 Benutzern werden nicht angezeigt) | |||
| Zeile 1: | Zeile 1: | ||
<div id="Doku_verfassen"> | <div id="Doku_verfassen"> | ||
| − | = | + | = Modellbaurichtlinien = |
| − | + | Die aktuellen Modellbaurichtlinien finden Sie unter dem folgenden [[Modellbaurichtlinien | Link zu den Modellbaurichtlinien]] | |
| − | == | + | <div id="Signieren"> |
| − | + | = Modell zum Signieren hochladen = | |
| + | Ihre fertigen Modelle, die den Prozess der [[Modellinstallation vorbereiten|Modellinstallation]] durchlaufen haben, übergeben Sie an das Tester-Gremium des Trend Verlags. Dies gilt für Shop- wie für Free-Modelle. Nach eventuellen Nachbesserungen, zu denen Sie das Tester-Gremium auffordern wird, wird das Modell vom Trend Verlag signiert und demnächst in den Shop eingestellt. | ||
| − | + | == Flight Check == | |
| − | + | Sie ersparen sich und den Testern Zeit und Kraft, wenn Sie vor der Bereitstellung des Modells diese Liste durchgehen: | |
| − | + | * Beträgt die Länge der Dateinamen einschließlich Punkt und Endung maximal 31 Zeichen? | |
| + | * Enthalten die Dateinamen nur die erlaubten Zeichen? | ||
| + | * Läuft eine Probe-Installation auf ihrem eigenen Rechner ohne Fehlermeldungen? | ||
| + | * Starten Sie die DEV-Version von EEP. Legen Sie eine leere Anlage an. Platzieren Sie das soeben installierte Modell. Sehen Sie das Modell komplett und fehlerfrei? | ||
| + | * Haben Sie das Modell mit einer [[PDF-Dokumentation_verlinken|Dokumentation]] versehen, sie in der externen <tt>*.ini-Datei</tt> verlinkt und beigepackt? | ||
| − | + | == Vortest == | |
| + | Wenn Sie Ihrem Modell grünes Licht geben können, übergeben Sie es nach Möglichkeit zu einem inoffiziellen Vortest an einen befreundeten Konstrukteurskollegen oder anderen Fachmann. So lassen sich niederschwellig Fehler korrigieren und verschiedene Einschätzungen zum Modell diskutieren. | ||
| − | + | == Artikelbeschreibung verfassen == | |
| + | Verwechseln Sie die Dokumentation zum Modell, die Sie dem Modell als PDF-Dokument beipacken, nicht mit der Artikelbeschreibung für den Shop. Die Artikelbeschreibung soll knapp und klar formuliert sein, sie soll auf weitschweifige Erläuterungen zum Vorbild verzichten. Zitieren Sie möglichst nicht die Wikipedia - dort können sich interessierte Käufer im Bedarfsfalle selbst informieren. | ||
| + | Die Gliederung ergibt sich aus der Vorgabe, die Sie einsehen können, wenn Sie probehalber im Autorenbereich des Trend-Servers <code>Modellset bereitstellen - Neuen Artikel anlegen</code> wählen. | ||
| − | + | Verzichten Sie auf Trivialitäten wie die Anzahl der Polygone in den einzelnen LOD-Stufen. Der Anwender wird davon ausgehen, dass das Modell den Vorgaben für gutes Bauen entspricht. Details kann der Anwender in der Dokumentation nachlesen; sie gehören nicht in eine zum Kauf motivierende Artikelbeschreibung. | |
| − | + | Verzichten Sie auf Eigenlob und auf das Herausstellen besonderer Vorteile. Es ist über die Jahre Gepflogenheit geblieben, dass die Konstrukteure marktschreierische Modellvorstellungen vermeiden. Umso interessanter sind für den oft technisch fachkundigen Interessenten funktionale Besonderheiten des Modells. | |
| − | + | Lassen Sie die Artikelbeschreibung von einer weiteren Person gegenlesen oder holen Sie sich im Bedarfsfalle Formulierungshilfe (z B. von den Redakteuren dieses Wiki). | |
| − | + | == Artikelbilder == | |
| + | Nehmen Sie sich Zeit, um Ihr Modell in attraktiver Umgebung zu präsentieren. Dazu exportieren Sie es im Home-Nostruktor für die Userversion (mit Ihrer eigenen Registrierungsnummer). So besteht Gewähr, dass Sie "aus dem vollen schöpfen" können und Ihren kompletten Modellbestand für anschauliche Szenarien heranziehen können. | ||
| − | + | Schauen Sie sich im EEP-Shop um und überlegen Sie, warum Ihnen manche Artikelbilder besser gefallen als andere. | |
| − | |||
| − | + | Suchen Sie schöne Motive bzw. stellen Sie kleine Dioramen her, bei den denen Ihr Modell im besten Licht erscheint. Dazu gehören eine hohe Schattenqualität (Dialog <code>Datei - Programmeinstellungen</code>) und die richtige Beleuchtung. Experimentieren Sie mit den Möglichkeiten im Dialog <code>Einstellung der Umwelt - Orientierung der Haupthimmelsrichtungen</code>. Zögern Sie nicht, auch fremde Modelle (z. B. Landschaftsobjekte) mit abzubilden, solange deutlich bleibt, dass Ihr Modell die Hauptsache ist. | |
| − | |||
| − | |||
| − | |||
| − | |||
| − | </ | ||
| − | + | Bei umfangreicheren Modellsets sollte eines der zehn Bilder eine nüchterne Darstellung aller Komponenten vor neutralem Hintergrund ohne Schatten beinhalten. | |
| + | Achten Sie auf kontrastreiche, aber nicht zu postkartenbunte Bildeigenschaften. Schalten Sie EEP auf <code>Ansicht - 3D-Vollbildschirm</code> und stellen Sie einen Bildschirmschnappschuss her, den Sie anschließend in einem Rastergrafikprogramm ("Malprogramm") nacharbeiten. Die Bildgröße soll 1920x1080 Pixel betragen, das ist in den meisten Fällen durch die natürliche Bildschirmauflösung beim Vollbildschirm gegeben. | ||
| − | |||
| − | + | == Modell an Tester-Gremium hochladen == | |
| − | + | Vor dem Hochladen vergewissern Sie sich, dass alle Komponenten zum Modell und dessen Präsentation im Shop zur Hand sind: | |
| − | + | * das Installationspaket, dessen Installation Sie getestet haben | |
| − | + | * die durchgesehene Dokumentation (als Bestandteil des Installationspakets) | |
| − | + | * bis zu elf aussagekräftige Bilder (Screen Shots) des Modells | |
| − | + | * die durchgesehene Artikelbeschreibung | |
| − | + | * die Log-Dateien (Exportergebnisse des Home-Nostruktors) | |
| − | |||
| − | |||
| − | </ | + | Im Autorenbereich des Trend-Servers wählen Sie <code>Modellset bereitstellen - Neuen Artikel anlegen</code> und folgen den selbsterklärenden weiteren Anweisungen. |
| + | Im Schritt 1 übertragen Sie per Kopieren Ihre vorbereitete und korrigierte Artikelbeschreibung. | ||
| + | Laden Sie in Schritt 2 das Modellset und die Bilder, dazu die Log-Dateien hoch. | ||
| − | + | Die Serversoftware generiert in Schritt 3 eine Artikelvorschau, die Sie noch einmal minutiös kontrollieren sollten. | |
| − | |||
| − | |||
| − | + | Wenn Sie nicht ganz sicher sind, dass jetzt alles komplett und fehlerfrei ist, wählen Sie über der Artikelvorschau die Option <code>Speichern</code>. Jetzt können Sie nachbessern und die Bereitstellungsseiten später ohne Verlust erneut aufrufen. | |
| − | |||
| − | Sie | ||
| − | |||
| − | |||
| − | |||
| − | |||
| − | |||
| − | |||
| − | |||
| − | + | Anderenfalls geben Sie dem Testergremium mit Klick auf <code>Speichern und Freigabeantrag senden</code> das Signal für den offiziellen Modelltest. Sie können Ihre Modelleinreichung kommentieren, indem Sie auf der Eingangsseite <code>Modellset bereitstellen</code> per Klick auf <code>Statusmitteilung senden</code> einen Text verfassen und evtl. dazu vorbereitete kommentierende Dateien hochladen. | |
| − | |||
| − | |||
== Spätere Updates == | == Spätere Updates == | ||
| − | |||
| − | |||
| − | |||
| − | |||
| − | |||
| − | |||
| − | |||
| − | |||
</div> | </div> | ||
<div id="Artikelinstallation"> | <div id="Artikelinstallation"> | ||
| − | = Modellinstallation mit dem Home-Nostruktor | + | = Modellinstallation mit dem Home-Nostruktor vorbereiten = |
| − | |||
| − | |||
== Die Vorteile einer Installationsroutine == | == Die Vorteile einer Installationsroutine == | ||
| − | Als offizieller Konstrukteur möchten Sie Ihre Modelle auch anderen EEP-Anwendern zur Verfügung stellen. Dazu muss eine Installationsroutine vorbereitet werden. Sie gewährleistet, dass alle zum Modell gehörenden Dateien sowie eventuelle zusätzliche Begleitdateien wie Sprühtexturen, Tauschtextur-Vorlagen, Dokumentation, Sound-Dateien, Demonstrationsanlagen usw. beim späteren Anwender in die vorgesehenen Verzeichnisse kopiert werden. Ein weiterer Vorteil der Installationsroutine für den EEP-Anwender besteht darin, dass die automatisch installierten Modelle zunächst in der Kategorie <tt>Neue Modelle → Zuletzt installiert</tt> erscheinen und auch ohne Modellscan in EEP sofort platziert werden können. Die vorläufige | + | Als offizieller Konstrukteur möchten Sie Ihre Modelle auch anderen EEP-Anwendern zur Verfügung stellen. Dazu muss eine Installationsroutine vorbereitet werden. Sie gewährleistet, dass alle zum Modell gehörenden Dateien sowie eventuelle zusätzliche Begleitdateien wie Sprühtexturen, Tauschtextur-Vorlagen, Dokumentation, Sound-Dateien, Demonstrationsanlagen usw. beim späteren Anwender in die vorgesehenen Verzeichnisse kopiert werden. Ein weiterer Vorteil der Installationsroutine für den EEP-Anwender besteht darin, dass die automatisch installierten Modelle zunächst in der Kategorie <tt>Neue Modelle → Zuletzt installiert</tt> erscheinen und auch ohne Modellscan in EEP sofort platziert werden können. Die vorläufige ‒ weil lediglich bis zum nächsten Scanvorgang andauernde ‒ Anzeige der zuletzt installierten Modelle in der Kategorie <tt>Neue Modelle</tt> ist sogleich der beste Zeitpunkt, um diese in die womöglich vorhandenen selbst erstellten Kategorien einzusortieren. |
== Die Installationsroutine und ihre Voraussetzungen == | == Die Installationsroutine und ihre Voraussetzungen == | ||
| − | Der Home-Nostruktor | + | Der Home-Nostruktor umfasst eine Funktion automatischen Erzeugung von Installationsskripten für Einzelmodelle und umfangreiche Modellpakete. Das Funktionsprinzip basiert auf der Aufzeichnung einer vorhandenen Konstellation, die auf anderen Computern (beim Anwender) reproduziert werden kann. Die Voraussetzung hierfür ist, dass die Modelle und alle Begleitdateien, die Sie für die Erzeugung der Installationsroutine vorgesehenen haben, sich bereits im Ressourcen-Ordner von EEP (auf Ihrem lokalen Computer) befinden und diese zuvor auf Funktionsweise und korrekte Darstellung überprüft wurden. Zu beachten und zu kontrollieren sind dabei auch die [[gültigen Installationspfade]]. |
| − | Die eigentliche Vorbereitung einer Installationsroutine erfolgt in zwei Arbeitsschritten: | + | |
| − | * | + | Die eigentliche Vorbereitung einer Installationsroutine erfolgt in zwei Arbeitsschritten: |
| − | * | + | *Erzeugung eines Installationsskripts (install.ini-Datei)<br> |
| + | *Erzeugung einer Artikelinstallation (*.eep-Datei)<br> | ||
<center>[[Datei:Nos13_1.jpg]]</center> | <center>[[Datei:Nos13_1.jpg]]</center> | ||
| − | Die Gliederung in zwei Etappen ermöglicht die nachträgliche Zusammenfassung mehrerer Einzelartikel zu einem umfangreichen Modellpaket (z.B. einem Sparset). Die Anfertigung der *.eep-Skriptdatei ist jedoch auch bei einem einzigen Modell erforderlich, da nur sie Start des Installationsprogramms aus EEP heraus veranlasst | + | Die Gliederung in zwei Etappen ermöglicht die nachträgliche Zusammenfassung mehrerer Einzelartikel zu einem umfangreichen Modellpaket (z.B. einem Sparset). Die Anfertigung der *.eep-Skriptdatei ist jedoch auch bei einem einzigen Modell erforderlich, da nur sie den Start des Installationsprogramms aus EEP heraus veranlasst. |
| − | |||
| − | |||
| + | Es empfiehlt sich, die beiden Installationsskripte (<tt>install.ini</tt> und <tt>installation.eep</tt>) mit dem Home-Nostruktor zu erzeugen, auch wenn diese Dateien mit einem Texteditor geschrieben bzw. nachträglich bearbeitet werden können. Dies schließt Fehler aus, die beim Notieren der Pfadangaben oder der Nummerierung der Installationsanweisungen passieren könnten. | ||
== Ein Installationsskript (eine install.ini-Datei) erzeugen == | == Ein Installationsskript (eine install.ini-Datei) erzeugen == | ||
| − | |||
| + | Im ersten Arbeitsschritt werden innerhalb des Ressourcen-Ordners von EEP alle Modelldaten und Begleitdateien ausgewählt, die Sie für die Installation vorgesehen haben. Der Home-Nostruktor protokolliert dabei die Installationspfade, kopiert alle benötigten Daten in einen Zwischenordner ihrer Wahl und erzeugt darin eine Datei namens <tt>install.ini</tt>, die alle Installationsanweisungen in einer durchnummerierten Liste beinhaltet: | ||
| − | + | Wählen Sie im Menü <code>Datei → Erzeuge Installationsscript (ini-Datei)</code>. Ein Dialogfenster, in dem Sie alle Einstellungen vornehmen, wird geöffnet. | |
| − | |||
| − | |||
<center>[[Datei:installationsskript_erzeugen_01.jpg]]</center> | <center>[[Datei:installationsskript_erzeugen_01.jpg]]</center> | ||
| − | Im oberen Eingabefeld des Dialogfensters | + | Im oberen Eingabefeld des Dialogfensters können Sie die Vorgabe durch einen eigenen Ordnernamen ersetzen. In diesem Beispiel heißt der Ordner <tt>EEP_Wiki_Install\Bahnwaerterhaus</tt>. Mit Klick auf die Schaltfläche <code>Pfad ändern</code> können Sie das Laufwerk wechseln, die Verzeichnisstruktur durchsuchen, einen existierenden Ordner auswählen bzw. einen neuen anlegen. In diesem Ordner werden anschließend alle Daten der Installation für die spätere Verwendung zwischengespeichert. Klicken Sie nun auf die Schaltfläche <code>"*.3dm hinzufügen"</code>, um die Modelldatei auszuwählen, die installiert werden soll. |
| + | In diesem Beispiel wird die Datei <tt>Bahnwaerterhaus_HW1.3dm</tt> im Ordner <tt>\EEP13\Resourcen\Immobilien\Verkehr\Betriebswerke\</tt> ausgewählt. | ||
| − | <center>[[Datei: | + | <center>[[Datei:installationsskript_erzeugen_02.jpg]]</center> |
| − | Ist die Wahl des Modells (der *.3dm-Datei) getroffen, wird das | + | Ist die Wahl des Modells (der *.3dm-Datei) getroffen, wird das Feld <code>Inhalt der Installation...</code> mit der ersten Installationsanweisung gefüllt. Dabei gilt: |
| − | + | *Möchten Sie mehrere Modelle installieren, die sich im gleichen Ordner befinden, so gelten die Windows-üblichen Regeln für die Mehrfachauswahl (<code>[Strg]+Mausklick</code>). | |
| − | + | *Sobald eine *.3dm-Datei eines Modells ausgewählt wurde, braucht die zugehörige *.ini-Datei des Modells nicht zusätzlich aufgenommen zu werden. Sowohl der Home-Nostruktor als auch das in EEP eingebettete Installationsprogramm gehen davon aus, dass zu jeder *.3dm-Datei eine gleichnamige *.ini-Datei existiert und kopieren diese Ini-Datei automatisch. | |
| − | + | *Falsch ausgewählte Dateien werden per Doppelklick auf den Listeneintrag im Feld <code>Inhalt der Installation...</code> entfernt (das Modell selbst in den EEP-Ressourcen wird nicht gelöscht). | |
| − | + | Wenn ‒ wie in diesem Beispiel ‒ weitere Begleitdateien installiert werden sollen, wie z.B. eine Sound-Datei im *.wav-Format, eine PDF-Anleitung, eine Demonstrationsanlage, abgespeicherte Blöcke, Tauschtextur-Vorlagen etc., werden sie ebenfalls durch Klick auf die Schaltfläche <code>"*.3dm hinzufügen"</code> ausgewählt. Dabei ist Windows-üblich die Datei-Endung in der unteren Dateityp-Auswahl auf <code>*.*</code> umzuschalten, womit alle Dateitypen angezeigt werden. | |
| − | |||
| − | + | <center>[[Datei:installationsskript_erzeugen_03.jpg]]</center> | |
| − | < | + | Analog zur Auswahl einer *.3dm-Modelldatei rufen Sie innerhalb des Resourcen-Ordners von EEP die gewünschten Begleitdateien auf. In diesem Beispiel ist es die zum Modellset gehörende Sound-Datei aus dem Ordner \Resourcen\Sounds\EEXP\. Die bereits ausgewählten Dateien werden im Feld <code>Inhalt der Installation...</code> in separaten Zeilen erfasst. |
| − | + | <center>[[Datei:installationsskript_erzeugen_04.jpg]]</center> | |
| − | + | Bevor die Install.ini-Datei erzeugt werden kann, muss noch die Kompatibilität des Modellpaketes zu einer EEP-Version bestimmt werden, die als Mindestvoraussetzung für die Installation gelten wird. | |
| − | < | + | Hinweis: Trend hat im Sommer 2017 den Konstrukteuren empfohlen, als <code>Minimale EEP-Version</code> EEP 11 einzutragen und auch so im Shop zu dokumentieren, unabhängig von der Kompatibilität des Modells zu früheren EEP-Versionen. Die Empfehlung gibt den Modellen mit Hinblick auf die Vermarktung ein aktuelles Erscheinungsbild. |
| − | < | ||
| − | |||
| − | |||
| − | |||
| − | < | + | Im Feld <code>Plug-Ins</code> legen Sie optional fest, welche Plug-ins für die korrekte Funktionsweise des Modells anwenderseitig benötigt werden. Sie werden beim Anwender noch vor der Installation auf deren Vorhandensein abgefragt. Ein hier gesetzter Haken teilt der Modellinstallation diese Eigenschaft mit. Werden die deklarierten Mindestvoraussetzungen nicht erfüllt, wird das interne Installationsprogramm von EEP die Installation mit einer entsprechender Fehlermeldung abbrechen. |
| − | < | + | Die Schaltfläche <code>Erzeugen</code> generiert im zuvor bestimmten Ordner eine Datei <code>install.ini</code>. Sie enthält die Auflistung der im Skript gesammelten Dateipfade und kopiert die dazugehörigen Dateien ins gleiche Verzeichnis. |
| − | |||
| − | < | + | <center>[[Datei:installationsskript_erzeugen_05.jpg]]</center> |
| − | </ | ||
| − | + | Inhalt der install.ini | |
| + | <pre> | ||
| + | [EEPInstall] | ||
| + | EEPVersion = 11 | ||
| + | File001 = "Bahnwaerterhaus_HW1.3dm","Resourcen\Immobilien\Verkehr\Betriebswerke\Bahnwaerterhaus_HW1.3dm" | ||
| + | File002 = "Laeutewerk_HW1.wav","Resourcen\Sounds\EEXP\Laeutewerk_HW1.wav" | ||
| + | File003 = "V11_Bahnwaerterhaus_HW1.pdf","Resourcen\Doc\V11_Bahnwaerterhaus_HW1.pdf" | ||
| + | </pre> | ||
| − | < | + | Wird ein Plug-in vorgesetzt, vermerkt dies der Home-Nostruktor in der Zeile <code>EEP-Version</code>: |
| + | <pre> | ||
| + | ... | ||
| + | EEPVersion = 11,3 | ||
| + | ... | ||
| + | </pre> | ||
| + | Hinweis: Es gehört zu den Eigenheiten des Home-Nostruktors, dass ein einmal erzeugtes Installationsskript nicht erneut aufgerufen werden kann. Bei nachträglichen Änderungen müssen alle bisherigen Schritte erneut durchlaufen werden. Es ist allerdings möglich, die Datei in einem externen Editor zu bearbeiten. Es empfiehlt sich eine anschließende Kontrolle auf eventuelle Konvertierungsfehler bei Sonderzeichen. | ||
== Eine Artikelinstallation (*.eep-Datei) erzeugen == | == Eine Artikelinstallation (*.eep-Datei) erzeugen == | ||
| + | Im zweiten Arbeitsschritt wird eine *.eep-Datei erzeugt, die vom der in EEP eingebetteten Installationsroutine aufgerufen wird. | ||
| + | |||
| + | Rufen Sie den Befehl <code>Datei → Erzeuge Artikelinstallation (eep-Datei)</code> auf. | ||
| + | |||
| + | <center>[[Datei:installationsskript_erzeugen_06.jpg]]</center> | ||
| + | |||
| + | Mit Klick auf <code>Install.ini </code> wird das zuvor abgelegte Installationspaket (*.ini) geöffnet. | ||
| + | Hinweis: Es wird nicht die [[Ini-Dateien_des_Modells|ini-Datei]] des Modells, sondern die im gleichen Verzeichnis liegende Datei install.ini ausgewählt. | ||
| + | |||
| + | <center>[[Datei:installationsskript_erzeugen_07.jpg]]</center> | ||
| + | |||
| + | Von diesem Bearbeitungszustand an sind die übrigen Eingabefelder im Dialogfenster aktiviert. Jetzt kann entschieden werden, ob es sich um eine sofortige Installation oder eine gegliederte Teilinstallation mit Auswahlmenü handeln soll. | ||
| + | |||
| + | |||
| + | === Schnelle Einzelinstallation ohne Auswahlmenü === | ||
| + | |||
| + | Tragen Sie in die beiden Eingabefelder <code>Titel der Installation in der ausgewählten Landessprache</code> und <code>Beschreibung in der ausgewählten Landessprache</code> nichts ein (auch kein Leerzeichen). Dies veranlasst die in EEP eingebettete Installationsroutine, sofort zum Kopieren der Daten übergehen. | ||
| + | |||
| + | Im Feld <code>Name des Installationsordners</code> wird der [[Modell_zum_Signieren_hochladen|Dateiname des Installationspaketes]] eingetragen. Er kann noch später vor dem Hochladen des Modellpaketes auf der Trend-Server geändert werden. | ||
| + | |||
| + | <center>[[Datei:installationsskript_erzeugen_08.jpg]]</center> | ||
| + | |||
| + | Im Ordner <tt>C:\EEP_INSTALL</tt> liegt jetzt das fertige Installationsskript. Dabei hat der Home-Nostruktor dem Dateinamen als Präfix die zuvor angegebenen Mindestvoraussetzungen hinzugefügt: | ||
| + | |||
| + | <center>[[Datei:installationsskript_erzeugen_09.jpg]]</center> | ||
| + | |||
| + | Mausklick auf <code>*.eep-Datei erzeugen</code> schafft einen Ordner mit allen zuvor gesammelten dateien und zusätzlich die Datei <tt>Installation.eep</tt>. Er sieht in den beiden Hierarchie-Ebenen so aus: | ||
| + | |||
| + | <center>[[Datei:installationsskript_erzeugen_10.jpg]]</center> | ||
| + | |||
| + | === Gegliederte Installation mit einem Auswahlmenü === | ||
| − | + | EEP erlaubt die Installation mehrerer separater Modellsets Menü-gesteuert in einem einzigen Installationsprozess. Dies ist dann sinnvoll, wenn der Konstrukteur davon ausgehen kann, dass nicht alle Anwender alle Bestandteile aus dem Lieferumfang installieren werden. | |
| − | + | Eine gesteuerte Installation erfordert mehrere voneinander unabhängige Artikel-Installationspakete. Es werden also zuvor mindestens zwei (bis maximal 99) Installationsskripte angelegt, die ‒ wie oben beschrieben ‒ zunächst unterschiedliche Installationspakete erzeugen. | |
| − | < | + | Im Dialog <tt>Erzeuge eine *.eep-Datei für den 3DM-Installer</tt> (richtig müsste es heißen: "...für die Installationsroutine in EEP") wurden im Beispiel der einfachen Artikelinstallation die beiden Felder <code>Titel der Installation in der ausgewählten Landessprache</code> und <code>Beschreibung in der ausgewählten Landessprache</code> leer gelassen. Bei der gegliederten Installation werden diese Felder mit passendem Text gefüllt. |
| − | + | Dabei verwandelt die anschließende Kompilation die Einträge im Feld <code>Titel der Installation...</code> in vom Anwender wählbare Menüeinträge. | |
| − | |||
| + | Sie können passende Einträge für die vier in EEP vorgesehenen Landessprachen vornehmen, müssen es aber nicht. Im zweiten Fall füllt die Software die Felder mit den deutschen Texten aus, so dass ein Anwender unabhängig von seiner Sprachversion die Installation (wenn auch nicht in der erwarteten Sprache) vernehmen kann. | ||
| − | + | * Rufen Sie den Befehl <code>Datei → Erzeuge Artikelinstallation (eep-Datei)</code> auf, um das bereits vertraute Dialogfenster anzuzeigen. | |
| − | + | * Wie zuvor klicken Sie auf die Schaltfläche <code>Install.ini hinzufügen</code> und wählen im nachfolgendem Auswahlfenster die Install.ini-Datei aus dem Quellordner aus. | |
| − | < | + | * Vergeben Sie im Feld <code>Titel der Installation in der ausgewählten Landessprache</code> einen passenden Namen für die Teilinstallation. |
| − | + | * Im Eingabefeld darunter <code>Beschreibung in der jeweiligen Landessprache</code> können kurze Hinweise zum Modell oder den Lieferumfang der Teilinstallation notiert werden. | |
| − | < | + | * Klicken Sie erneut auf die Schaltfläche <code>Install.ini hinzufügen</code> und wählen im nachfolgenden Auswahlfenster eine andere Install.ini-Datei, diejenige, die dem zweiten Modellpaket entstammt, das installiert werden soll. |
| − | + | * Vergeben Sie auch hier Titel und Kurbeschreibung. | |
| − | < | + | Mit Klick auf <code>*.eep-Datei erzeugen</code> entsteht die oben erläuterte Ordnerstruktur mit allen Dateien und der *.eep-Datei, die später durch den Anwender aus EEP heraus aufgerufen wird. In diesem Beispiel enthält das Installationsmenü zwei Einträge. |
| − | + | <center>[[Datei:installationsskript_erzeugen_11.jpg]]</center> | |
| + | Sie können den Inhalt der *.eep-Datei in einem Texteditor betrachten (und bei Bedarf bearbeiten). | ||
| − | == | + | <pre> |
| + | [Install_00] | ||
| + | Name_GER = "KSW-Straßenbahnen" | ||
| + | Name_ENG = "KSW-Tram" | ||
| + | Name_FRA = "KSW-Tramway" | ||
| + | Name_POL = "KSW-Tramwaj" | ||
| + | Desc_GER = "KSW Straßenbahntriebwagen und Beiwagen in der Woltersdorfer Ausführung. [e] Dazu ein Schleifwagen auf KSW-Basis.[e]" | ||
| + | Desc_ENG = "KSW Straßenbahntriebwagen und Beiwagen in der Woltersdorfer Ausführung. [e] Dazu ein Schleifwagen auf KSW-Basis.[e]" | ||
| + | Desc_FRA = "KSW Straßenbahntriebwagen und Beiwagen in der Woltersdorfer Ausführung. [e] Dazu ein Schleifwagen auf KSW-Basis.[e]" | ||
| + | Desc_POL = "KSW Straßenbahntriebwagen und Beiwagen in der Woltersdorfer Ausführung. [e] Dazu ein Schleifwagen auf KSW-Basis.[e]" | ||
| + | Script = "Install_00\Install.ini" | ||
| + | [Install_01] | ||
| + | Name_GER = "Tauschtexturen" | ||
| + | Name_ENG = "Textures" | ||
| + | Name_FRA = "Textures" | ||
| + | Name_POL = "Textura" | ||
| + | Desc_GER = "Drei Tauschtextur-Sätze mit insgesamt 13 Texturdateien für:[e] Darmstadt neu, Darmstadt alt und Wien. Schleifwagen in kommunal-orange.[e]" | ||
| + | Desc_ENG = "Drei Tauschtextur-Sätze mit insgesamt 13 Texturdateien für:[e] Darmstadt neu, Darmstadt alt und Wien. Schleifwagen in kommunal-orange.[e]" | ||
| + | Desc_FRA = "Drei Tauschtextur-Sätze mit insgesamt 13 Texturdateien für:[e] Darmstadt neu, Darmstadt alt und Wien. Schleifwagen in kommunal-orange.[e]" | ||
| + | Desc_POL = "Drei Tauschtextur-Sätze mit insgesamt 13 Texturdateien für:[e] Darmstadt neu, Darmstadt alt und Wien. Schleifwagen in kommunal-orange.[e]" | ||
| + | Script = "Install_01\Install.ini" | ||
| + | </pre> | ||
| − | + | Hinweis: Die Mechanik der Installationsskripte für den Home-Nostruktor sieht vor, dass bis auf eventuelle mitgelieferte Sprühtexturen alle später vom Anwender zu installierenden Dateien beim Konstrukteur bereits als Quelldateien an gleicher Stelle liegen. Das erfordert eine Kontrolle, ob die Dateien bei der Probeinstallation wirklich kopiert worden sind. | |
| − | + | == Sprühtexturen in das Installations-Skript aufnehmen == | |
| + | Sprühtexturen werden beim Anwender in der Datei <tt>Resourcen\Parallels\EEPBGTextures.ini</tt> gelistet. Deshalb sind neben den Kopierbefehlen für die Dateien auch deren Texteinträge in der Texturenliste für die Bodentexturen zu bestimmen. | ||
| − | + | Die Sprühtexturdateien müssen im *.dds-Format vorliegen. Außerdem muss der Konstrukteur für jede Sprühtextur eine vom Trend Verlag zugeteilte ID anführen. | |
| − | + | In diesem Beispiel werden zwei Gleisschotter-Texturen am Ende eines Installskripts aufgeführt: | |
| − | + | <pre> | |
| − | + | ...File001 - File010... | |
| + | File011 = "Gleisschotter1_TB1.dds","Resourcen\Parallels\Gleisschotter1_TB1.dds" | ||
| + | File012 = "Gleisschotter2_TB1.dds","Resourcen\Parallels\Gleisschotter2_TB1.dds" | ||
| − | + | [EEPBGTextures] | |
| + | Tex_01964 = "Gleisschotter1_TB1.dds","RESOURCEN\Parallels\Gleisschotter1_TB1.dds" | ||
| + | Dat_01964 = 17.0,-1.0,0.10,1.0 | ||
| + | Tex_01965 = "Gleisschotter2_TB1.dds","RESOURCEN\Parallels\Gleisschotter2_TB1.dds" | ||
| + | Dat_01965 = 17.0,-1.0,0.10,1.0 | ||
| − | + | [EEPBGTexturesNames_GER] | |
| + | TId_01964 ="Gleisschotter1_TB1" | ||
| + | TId_01965 ="Gleisschotter2_TB1" | ||
| − | + | [EEPBGTexturesNames_FRA] | |
| + | ... | ||
| − | + | [EEPBGTexturesNames_POL] | |
| + | ... | ||
| − | + | [EEPBGTexturesNames_ENG] | |
| + | ... | ||
| + | </pre> | ||
| + | |||
| + | Die Werteangaben in den Zeilen <tt>Dat_#####</tt> ergeben sich aus den Eigenschaften der [[Sprühtextur]] | ||
| + | </div> | ||
| − | |||
| − | |||
</div> | </div> | ||
Aktuelle Version vom 20. Dezember 2022, 11:27 Uhr
Inhaltsverzeichnis
[Verbergen]- 1 Modellbaurichtlinien
- 2 Modell zum Signieren hochladen
- 3 Modellinstallation mit dem Home-Nostruktor vorbereiten
Modellbaurichtlinien
Die aktuellen Modellbaurichtlinien finden Sie unter dem folgenden Link zu den Modellbaurichtlinien
Modell zum Signieren hochladen
Ihre fertigen Modelle, die den Prozess der Modellinstallation durchlaufen haben, übergeben Sie an das Tester-Gremium des Trend Verlags. Dies gilt für Shop- wie für Free-Modelle. Nach eventuellen Nachbesserungen, zu denen Sie das Tester-Gremium auffordern wird, wird das Modell vom Trend Verlag signiert und demnächst in den Shop eingestellt.
Flight Check
Sie ersparen sich und den Testern Zeit und Kraft, wenn Sie vor der Bereitstellung des Modells diese Liste durchgehen:
- Beträgt die Länge der Dateinamen einschließlich Punkt und Endung maximal 31 Zeichen?
- Enthalten die Dateinamen nur die erlaubten Zeichen?
- Läuft eine Probe-Installation auf ihrem eigenen Rechner ohne Fehlermeldungen?
- Starten Sie die DEV-Version von EEP. Legen Sie eine leere Anlage an. Platzieren Sie das soeben installierte Modell. Sehen Sie das Modell komplett und fehlerfrei?
- Haben Sie das Modell mit einer Dokumentation versehen, sie in der externen *.ini-Datei verlinkt und beigepackt?
Vortest
Wenn Sie Ihrem Modell grünes Licht geben können, übergeben Sie es nach Möglichkeit zu einem inoffiziellen Vortest an einen befreundeten Konstrukteurskollegen oder anderen Fachmann. So lassen sich niederschwellig Fehler korrigieren und verschiedene Einschätzungen zum Modell diskutieren.
Artikelbeschreibung verfassen
Verwechseln Sie die Dokumentation zum Modell, die Sie dem Modell als PDF-Dokument beipacken, nicht mit der Artikelbeschreibung für den Shop. Die Artikelbeschreibung soll knapp und klar formuliert sein, sie soll auf weitschweifige Erläuterungen zum Vorbild verzichten. Zitieren Sie möglichst nicht die Wikipedia - dort können sich interessierte Käufer im Bedarfsfalle selbst informieren.
Die Gliederung ergibt sich aus der Vorgabe, die Sie einsehen können, wenn Sie probehalber im Autorenbereich des Trend-Servers Modellset bereitstellen - Neuen Artikel anlegen wählen.
Verzichten Sie auf Trivialitäten wie die Anzahl der Polygone in den einzelnen LOD-Stufen. Der Anwender wird davon ausgehen, dass das Modell den Vorgaben für gutes Bauen entspricht. Details kann der Anwender in der Dokumentation nachlesen; sie gehören nicht in eine zum Kauf motivierende Artikelbeschreibung. Verzichten Sie auf Eigenlob und auf das Herausstellen besonderer Vorteile. Es ist über die Jahre Gepflogenheit geblieben, dass die Konstrukteure marktschreierische Modellvorstellungen vermeiden. Umso interessanter sind für den oft technisch fachkundigen Interessenten funktionale Besonderheiten des Modells.
Lassen Sie die Artikelbeschreibung von einer weiteren Person gegenlesen oder holen Sie sich im Bedarfsfalle Formulierungshilfe (z B. von den Redakteuren dieses Wiki).
Artikelbilder
Nehmen Sie sich Zeit, um Ihr Modell in attraktiver Umgebung zu präsentieren. Dazu exportieren Sie es im Home-Nostruktor für die Userversion (mit Ihrer eigenen Registrierungsnummer). So besteht Gewähr, dass Sie "aus dem vollen schöpfen" können und Ihren kompletten Modellbestand für anschauliche Szenarien heranziehen können.
Schauen Sie sich im EEP-Shop um und überlegen Sie, warum Ihnen manche Artikelbilder besser gefallen als andere.
Suchen Sie schöne Motive bzw. stellen Sie kleine Dioramen her, bei den denen Ihr Modell im besten Licht erscheint. Dazu gehören eine hohe Schattenqualität (Dialog Datei - Programmeinstellungen) und die richtige Beleuchtung. Experimentieren Sie mit den Möglichkeiten im Dialog Einstellung der Umwelt - Orientierung der Haupthimmelsrichtungen. Zögern Sie nicht, auch fremde Modelle (z. B. Landschaftsobjekte) mit abzubilden, solange deutlich bleibt, dass Ihr Modell die Hauptsache ist.
Bei umfangreicheren Modellsets sollte eines der zehn Bilder eine nüchterne Darstellung aller Komponenten vor neutralem Hintergrund ohne Schatten beinhalten.
Achten Sie auf kontrastreiche, aber nicht zu postkartenbunte Bildeigenschaften. Schalten Sie EEP auf Ansicht - 3D-Vollbildschirm und stellen Sie einen Bildschirmschnappschuss her, den Sie anschließend in einem Rastergrafikprogramm ("Malprogramm") nacharbeiten. Die Bildgröße soll 1920x1080 Pixel betragen, das ist in den meisten Fällen durch die natürliche Bildschirmauflösung beim Vollbildschirm gegeben.
Modell an Tester-Gremium hochladen
Vor dem Hochladen vergewissern Sie sich, dass alle Komponenten zum Modell und dessen Präsentation im Shop zur Hand sind:
- das Installationspaket, dessen Installation Sie getestet haben
- die durchgesehene Dokumentation (als Bestandteil des Installationspakets)
- bis zu elf aussagekräftige Bilder (Screen Shots) des Modells
- die durchgesehene Artikelbeschreibung
- die Log-Dateien (Exportergebnisse des Home-Nostruktors)
Im Autorenbereich des Trend-Servers wählen Sie Modellset bereitstellen - Neuen Artikel anlegen und folgen den selbsterklärenden weiteren Anweisungen.
Im Schritt 1 übertragen Sie per Kopieren Ihre vorbereitete und korrigierte Artikelbeschreibung.
Laden Sie in Schritt 2 das Modellset und die Bilder, dazu die Log-Dateien hoch.
Die Serversoftware generiert in Schritt 3 eine Artikelvorschau, die Sie noch einmal minutiös kontrollieren sollten.
Wenn Sie nicht ganz sicher sind, dass jetzt alles komplett und fehlerfrei ist, wählen Sie über der Artikelvorschau die Option Speichern. Jetzt können Sie nachbessern und die Bereitstellungsseiten später ohne Verlust erneut aufrufen.
Anderenfalls geben Sie dem Testergremium mit Klick auf Speichern und Freigabeantrag senden das Signal für den offiziellen Modelltest. Sie können Ihre Modelleinreichung kommentieren, indem Sie auf der Eingangsseite Modellset bereitstellen per Klick auf Statusmitteilung senden einen Text verfassen und evtl. dazu vorbereitete kommentierende Dateien hochladen.
Spätere Updates
Modellinstallation mit dem Home-Nostruktor vorbereiten
Die Vorteile einer Installationsroutine
Als offizieller Konstrukteur möchten Sie Ihre Modelle auch anderen EEP-Anwendern zur Verfügung stellen. Dazu muss eine Installationsroutine vorbereitet werden. Sie gewährleistet, dass alle zum Modell gehörenden Dateien sowie eventuelle zusätzliche Begleitdateien wie Sprühtexturen, Tauschtextur-Vorlagen, Dokumentation, Sound-Dateien, Demonstrationsanlagen usw. beim späteren Anwender in die vorgesehenen Verzeichnisse kopiert werden. Ein weiterer Vorteil der Installationsroutine für den EEP-Anwender besteht darin, dass die automatisch installierten Modelle zunächst in der Kategorie Neue Modelle → Zuletzt installiert erscheinen und auch ohne Modellscan in EEP sofort platziert werden können. Die vorläufige ‒ weil lediglich bis zum nächsten Scanvorgang andauernde ‒ Anzeige der zuletzt installierten Modelle in der Kategorie Neue Modelle ist sogleich der beste Zeitpunkt, um diese in die womöglich vorhandenen selbst erstellten Kategorien einzusortieren.
Die Installationsroutine und ihre Voraussetzungen
Der Home-Nostruktor umfasst eine Funktion automatischen Erzeugung von Installationsskripten für Einzelmodelle und umfangreiche Modellpakete. Das Funktionsprinzip basiert auf der Aufzeichnung einer vorhandenen Konstellation, die auf anderen Computern (beim Anwender) reproduziert werden kann. Die Voraussetzung hierfür ist, dass die Modelle und alle Begleitdateien, die Sie für die Erzeugung der Installationsroutine vorgesehenen haben, sich bereits im Ressourcen-Ordner von EEP (auf Ihrem lokalen Computer) befinden und diese zuvor auf Funktionsweise und korrekte Darstellung überprüft wurden. Zu beachten und zu kontrollieren sind dabei auch die gültigen Installationspfade.
Die eigentliche Vorbereitung einer Installationsroutine erfolgt in zwei Arbeitsschritten:
- Erzeugung eines Installationsskripts (install.ini-Datei)
- Erzeugung einer Artikelinstallation (*.eep-Datei)

Die Gliederung in zwei Etappen ermöglicht die nachträgliche Zusammenfassung mehrerer Einzelartikel zu einem umfangreichen Modellpaket (z.B. einem Sparset). Die Anfertigung der *.eep-Skriptdatei ist jedoch auch bei einem einzigen Modell erforderlich, da nur sie den Start des Installationsprogramms aus EEP heraus veranlasst.
Es empfiehlt sich, die beiden Installationsskripte (install.ini und installation.eep) mit dem Home-Nostruktor zu erzeugen, auch wenn diese Dateien mit einem Texteditor geschrieben bzw. nachträglich bearbeitet werden können. Dies schließt Fehler aus, die beim Notieren der Pfadangaben oder der Nummerierung der Installationsanweisungen passieren könnten.
Ein Installationsskript (eine install.ini-Datei) erzeugen
Im ersten Arbeitsschritt werden innerhalb des Ressourcen-Ordners von EEP alle Modelldaten und Begleitdateien ausgewählt, die Sie für die Installation vorgesehen haben. Der Home-Nostruktor protokolliert dabei die Installationspfade, kopiert alle benötigten Daten in einen Zwischenordner ihrer Wahl und erzeugt darin eine Datei namens install.ini, die alle Installationsanweisungen in einer durchnummerierten Liste beinhaltet:
Wählen Sie im Menü Datei → Erzeuge Installationsscript (ini-Datei). Ein Dialogfenster, in dem Sie alle Einstellungen vornehmen, wird geöffnet.

Im oberen Eingabefeld des Dialogfensters können Sie die Vorgabe durch einen eigenen Ordnernamen ersetzen. In diesem Beispiel heißt der Ordner EEP_Wiki_Install\Bahnwaerterhaus. Mit Klick auf die Schaltfläche Pfad ändern können Sie das Laufwerk wechseln, die Verzeichnisstruktur durchsuchen, einen existierenden Ordner auswählen bzw. einen neuen anlegen. In diesem Ordner werden anschließend alle Daten der Installation für die spätere Verwendung zwischengespeichert. Klicken Sie nun auf die Schaltfläche "*.3dm hinzufügen", um die Modelldatei auszuwählen, die installiert werden soll.
In diesem Beispiel wird die Datei Bahnwaerterhaus_HW1.3dm im Ordner \EEP13\Resourcen\Immobilien\Verkehr\Betriebswerke\ ausgewählt.

Ist die Wahl des Modells (der *.3dm-Datei) getroffen, wird das Feld Inhalt der Installation... mit der ersten Installationsanweisung gefüllt. Dabei gilt:
- Möchten Sie mehrere Modelle installieren, die sich im gleichen Ordner befinden, so gelten die Windows-üblichen Regeln für die Mehrfachauswahl (
[Strg]+Mausklick).
- Sobald eine *.3dm-Datei eines Modells ausgewählt wurde, braucht die zugehörige *.ini-Datei des Modells nicht zusätzlich aufgenommen zu werden. Sowohl der Home-Nostruktor als auch das in EEP eingebettete Installationsprogramm gehen davon aus, dass zu jeder *.3dm-Datei eine gleichnamige *.ini-Datei existiert und kopieren diese Ini-Datei automatisch.
- Falsch ausgewählte Dateien werden per Doppelklick auf den Listeneintrag im Feld
Inhalt der Installation...entfernt (das Modell selbst in den EEP-Ressourcen wird nicht gelöscht).
Wenn ‒ wie in diesem Beispiel ‒ weitere Begleitdateien installiert werden sollen, wie z.B. eine Sound-Datei im *.wav-Format, eine PDF-Anleitung, eine Demonstrationsanlage, abgespeicherte Blöcke, Tauschtextur-Vorlagen etc., werden sie ebenfalls durch Klick auf die Schaltfläche "*.3dm hinzufügen" ausgewählt. Dabei ist Windows-üblich die Datei-Endung in der unteren Dateityp-Auswahl auf *.* umzuschalten, womit alle Dateitypen angezeigt werden.

Analog zur Auswahl einer *.3dm-Modelldatei rufen Sie innerhalb des Resourcen-Ordners von EEP die gewünschten Begleitdateien auf. In diesem Beispiel ist es die zum Modellset gehörende Sound-Datei aus dem Ordner \Resourcen\Sounds\EEXP\. Die bereits ausgewählten Dateien werden im Feld Inhalt der Installation... in separaten Zeilen erfasst.

Bevor die Install.ini-Datei erzeugt werden kann, muss noch die Kompatibilität des Modellpaketes zu einer EEP-Version bestimmt werden, die als Mindestvoraussetzung für die Installation gelten wird.
Hinweis: Trend hat im Sommer 2017 den Konstrukteuren empfohlen, als Minimale EEP-Version EEP 11 einzutragen und auch so im Shop zu dokumentieren, unabhängig von der Kompatibilität des Modells zu früheren EEP-Versionen. Die Empfehlung gibt den Modellen mit Hinblick auf die Vermarktung ein aktuelles Erscheinungsbild.
Im Feld Plug-Ins legen Sie optional fest, welche Plug-ins für die korrekte Funktionsweise des Modells anwenderseitig benötigt werden. Sie werden beim Anwender noch vor der Installation auf deren Vorhandensein abgefragt. Ein hier gesetzter Haken teilt der Modellinstallation diese Eigenschaft mit. Werden die deklarierten Mindestvoraussetzungen nicht erfüllt, wird das interne Installationsprogramm von EEP die Installation mit einer entsprechender Fehlermeldung abbrechen.
Die Schaltfläche Erzeugen generiert im zuvor bestimmten Ordner eine Datei install.ini. Sie enthält die Auflistung der im Skript gesammelten Dateipfade und kopiert die dazugehörigen Dateien ins gleiche Verzeichnis.

Inhalt der install.ini
[EEPInstall] EEPVersion = 11 File001 = "Bahnwaerterhaus_HW1.3dm","Resourcen\Immobilien\Verkehr\Betriebswerke\Bahnwaerterhaus_HW1.3dm" File002 = "Laeutewerk_HW1.wav","Resourcen\Sounds\EEXP\Laeutewerk_HW1.wav" File003 = "V11_Bahnwaerterhaus_HW1.pdf","Resourcen\Doc\V11_Bahnwaerterhaus_HW1.pdf"
Wird ein Plug-in vorgesetzt, vermerkt dies der Home-Nostruktor in der Zeile EEP-Version:
... EEPVersion = 11,3 ...
Hinweis: Es gehört zu den Eigenheiten des Home-Nostruktors, dass ein einmal erzeugtes Installationsskript nicht erneut aufgerufen werden kann. Bei nachträglichen Änderungen müssen alle bisherigen Schritte erneut durchlaufen werden. Es ist allerdings möglich, die Datei in einem externen Editor zu bearbeiten. Es empfiehlt sich eine anschließende Kontrolle auf eventuelle Konvertierungsfehler bei Sonderzeichen.
Eine Artikelinstallation (*.eep-Datei) erzeugen
Im zweiten Arbeitsschritt wird eine *.eep-Datei erzeugt, die vom der in EEP eingebetteten Installationsroutine aufgerufen wird.
Rufen Sie den Befehl Datei → Erzeuge Artikelinstallation (eep-Datei) auf.

Mit Klick auf Install.ini wird das zuvor abgelegte Installationspaket (*.ini) geöffnet.
Hinweis: Es wird nicht die ini-Datei des Modells, sondern die im gleichen Verzeichnis liegende Datei install.ini ausgewählt.

Von diesem Bearbeitungszustand an sind die übrigen Eingabefelder im Dialogfenster aktiviert. Jetzt kann entschieden werden, ob es sich um eine sofortige Installation oder eine gegliederte Teilinstallation mit Auswahlmenü handeln soll.
Schnelle Einzelinstallation ohne Auswahlmenü
Tragen Sie in die beiden Eingabefelder Titel der Installation in der ausgewählten Landessprache und Beschreibung in der ausgewählten Landessprache nichts ein (auch kein Leerzeichen). Dies veranlasst die in EEP eingebettete Installationsroutine, sofort zum Kopieren der Daten übergehen.
Im Feld Name des Installationsordners wird der Dateiname des Installationspaketes eingetragen. Er kann noch später vor dem Hochladen des Modellpaketes auf der Trend-Server geändert werden.

Im Ordner C:\EEP_INSTALL liegt jetzt das fertige Installationsskript. Dabei hat der Home-Nostruktor dem Dateinamen als Präfix die zuvor angegebenen Mindestvoraussetzungen hinzugefügt:

Mausklick auf *.eep-Datei erzeugen schafft einen Ordner mit allen zuvor gesammelten dateien und zusätzlich die Datei Installation.eep. Er sieht in den beiden Hierarchie-Ebenen so aus:

Gegliederte Installation mit einem Auswahlmenü
EEP erlaubt die Installation mehrerer separater Modellsets Menü-gesteuert in einem einzigen Installationsprozess. Dies ist dann sinnvoll, wenn der Konstrukteur davon ausgehen kann, dass nicht alle Anwender alle Bestandteile aus dem Lieferumfang installieren werden.
Eine gesteuerte Installation erfordert mehrere voneinander unabhängige Artikel-Installationspakete. Es werden also zuvor mindestens zwei (bis maximal 99) Installationsskripte angelegt, die ‒ wie oben beschrieben ‒ zunächst unterschiedliche Installationspakete erzeugen.
Im Dialog Erzeuge eine *.eep-Datei für den 3DM-Installer (richtig müsste es heißen: "...für die Installationsroutine in EEP") wurden im Beispiel der einfachen Artikelinstallation die beiden Felder Titel der Installation in der ausgewählten Landessprache und Beschreibung in der ausgewählten Landessprache leer gelassen. Bei der gegliederten Installation werden diese Felder mit passendem Text gefüllt.
Dabei verwandelt die anschließende Kompilation die Einträge im Feld Titel der Installation... in vom Anwender wählbare Menüeinträge.
Sie können passende Einträge für die vier in EEP vorgesehenen Landessprachen vornehmen, müssen es aber nicht. Im zweiten Fall füllt die Software die Felder mit den deutschen Texten aus, so dass ein Anwender unabhängig von seiner Sprachversion die Installation (wenn auch nicht in der erwarteten Sprache) vernehmen kann.
- Rufen Sie den Befehl
Datei → Erzeuge Artikelinstallation (eep-Datei)auf, um das bereits vertraute Dialogfenster anzuzeigen.
- Wie zuvor klicken Sie auf die Schaltfläche
Install.ini hinzufügenund wählen im nachfolgendem Auswahlfenster die Install.ini-Datei aus dem Quellordner aus.
- Vergeben Sie im Feld
Titel der Installation in der ausgewählten Landesspracheeinen passenden Namen für die Teilinstallation.
- Im Eingabefeld darunter
Beschreibung in der jeweiligen Landessprachekönnen kurze Hinweise zum Modell oder den Lieferumfang der Teilinstallation notiert werden.
- Klicken Sie erneut auf die Schaltfläche
Install.ini hinzufügenund wählen im nachfolgenden Auswahlfenster eine andere Install.ini-Datei, diejenige, die dem zweiten Modellpaket entstammt, das installiert werden soll.
- Vergeben Sie auch hier Titel und Kurbeschreibung.
Mit Klick auf *.eep-Datei erzeugen entsteht die oben erläuterte Ordnerstruktur mit allen Dateien und der *.eep-Datei, die später durch den Anwender aus EEP heraus aufgerufen wird. In diesem Beispiel enthält das Installationsmenü zwei Einträge.
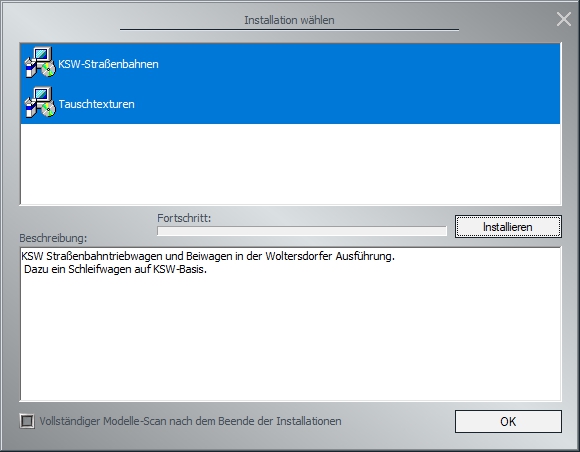
Sie können den Inhalt der *.eep-Datei in einem Texteditor betrachten (und bei Bedarf bearbeiten).
[Install_00] Name_GER = "KSW-Straßenbahnen" Name_ENG = "KSW-Tram" Name_FRA = "KSW-Tramway" Name_POL = "KSW-Tramwaj" Desc_GER = "KSW Straßenbahntriebwagen und Beiwagen in der Woltersdorfer Ausführung. [e] Dazu ein Schleifwagen auf KSW-Basis.[e]" Desc_ENG = "KSW Straßenbahntriebwagen und Beiwagen in der Woltersdorfer Ausführung. [e] Dazu ein Schleifwagen auf KSW-Basis.[e]" Desc_FRA = "KSW Straßenbahntriebwagen und Beiwagen in der Woltersdorfer Ausführung. [e] Dazu ein Schleifwagen auf KSW-Basis.[e]" Desc_POL = "KSW Straßenbahntriebwagen und Beiwagen in der Woltersdorfer Ausführung. [e] Dazu ein Schleifwagen auf KSW-Basis.[e]" Script = "Install_00\Install.ini" [Install_01] Name_GER = "Tauschtexturen" Name_ENG = "Textures" Name_FRA = "Textures" Name_POL = "Textura" Desc_GER = "Drei Tauschtextur-Sätze mit insgesamt 13 Texturdateien für:[e] Darmstadt neu, Darmstadt alt und Wien. Schleifwagen in kommunal-orange.[e]" Desc_ENG = "Drei Tauschtextur-Sätze mit insgesamt 13 Texturdateien für:[e] Darmstadt neu, Darmstadt alt und Wien. Schleifwagen in kommunal-orange.[e]" Desc_FRA = "Drei Tauschtextur-Sätze mit insgesamt 13 Texturdateien für:[e] Darmstadt neu, Darmstadt alt und Wien. Schleifwagen in kommunal-orange.[e]" Desc_POL = "Drei Tauschtextur-Sätze mit insgesamt 13 Texturdateien für:[e] Darmstadt neu, Darmstadt alt und Wien. Schleifwagen in kommunal-orange.[e]" Script = "Install_01\Install.ini"
Hinweis: Die Mechanik der Installationsskripte für den Home-Nostruktor sieht vor, dass bis auf eventuelle mitgelieferte Sprühtexturen alle später vom Anwender zu installierenden Dateien beim Konstrukteur bereits als Quelldateien an gleicher Stelle liegen. Das erfordert eine Kontrolle, ob die Dateien bei der Probeinstallation wirklich kopiert worden sind.
Sprühtexturen in das Installations-Skript aufnehmen
Sprühtexturen werden beim Anwender in der Datei Resourcen\Parallels\EEPBGTextures.ini gelistet. Deshalb sind neben den Kopierbefehlen für die Dateien auch deren Texteinträge in der Texturenliste für die Bodentexturen zu bestimmen.
Die Sprühtexturdateien müssen im *.dds-Format vorliegen. Außerdem muss der Konstrukteur für jede Sprühtextur eine vom Trend Verlag zugeteilte ID anführen. In diesem Beispiel werden zwei Gleisschotter-Texturen am Ende eines Installskripts aufgeführt:
...File001 - File010... File011 = "Gleisschotter1_TB1.dds","Resourcen\Parallels\Gleisschotter1_TB1.dds" File012 = "Gleisschotter2_TB1.dds","Resourcen\Parallels\Gleisschotter2_TB1.dds" [EEPBGTextures] Tex_01964 = "Gleisschotter1_TB1.dds","RESOURCEN\Parallels\Gleisschotter1_TB1.dds" Dat_01964 = 17.0,-1.0,0.10,1.0 Tex_01965 = "Gleisschotter2_TB1.dds","RESOURCEN\Parallels\Gleisschotter2_TB1.dds" Dat_01965 = 17.0,-1.0,0.10,1.0 [EEPBGTexturesNames_GER] TId_01964 ="Gleisschotter1_TB1" TId_01965 ="Gleisschotter2_TB1" [EEPBGTexturesNames_FRA] ... [EEPBGTexturesNames_POL] ... [EEPBGTexturesNames_ENG] ...
Die Werteangaben in den Zeilen Dat_##### ergeben sich aus den Eigenschaften der Sprühtextur