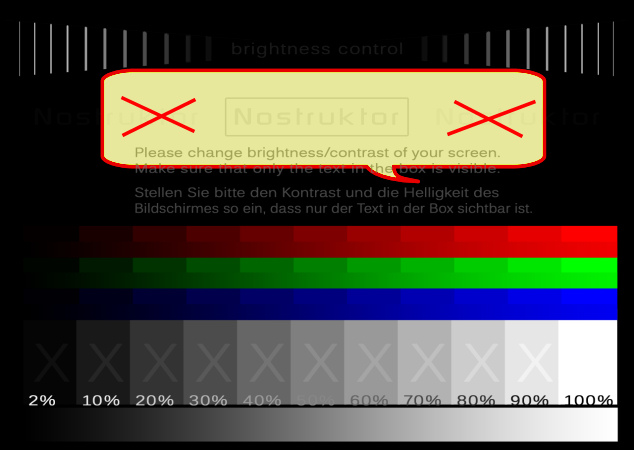Kalibrierung des Bildschirms: Unterschied zwischen den Versionen
| Zeile 12: | Zeile 12: | ||
Bei manchen, vor allem moderneren Bildschirmen können die vorgenommen Einstellungen als User-Einstellungen gespeichert werden. Das bietet den Vorteil, dass Sie die Voreinstellungen schnell und bequem ändern können, je nach dem, ob Sie bauen oder gut lesbare Texte im Internet sehen möchten. | Bei manchen, vor allem moderneren Bildschirmen können die vorgenommen Einstellungen als User-Einstellungen gespeichert werden. Das bietet den Vorteil, dass Sie die Voreinstellungen schnell und bequem ändern können, je nach dem, ob Sie bauen oder gut lesbare Texte im Internet sehen möchten. | ||
| − | <br> | + | <br><table> |
| − | < | + | <tbody> |
<tr> | <tr> | ||
<td> | <td> | ||
| Zeile 22: | Zeile 22: | ||
Den voreingestellten Bildhintergrund im Home-Nostruktor können Sie ändern, indem Sie über LMT den Menübefehl: Ansicht --> Änderung des Hintergrundes eine andere BMP-Datei auswählen. Mit der Datei "screen_human_proportion.bmp" beispielsweise können Sie ein Hintergrundbild auf den Bildschirm projizieren, das als Schema für den Aufbau von Menschenfiguren genutzt werden kann. | Den voreingestellten Bildhintergrund im Home-Nostruktor können Sie ändern, indem Sie über LMT den Menübefehl: Ansicht --> Änderung des Hintergrundes eine andere BMP-Datei auswählen. Mit der Datei "screen_human_proportion.bmp" beispielsweise können Sie ein Hintergrundbild auf den Bildschirm projizieren, das als Schema für den Aufbau von Menschenfiguren genutzt werden kann. | ||
</td></tr> | </td></tr> | ||
| − | </ | + | </tbody></table><br> |
'''Gamma Wert eines Monitors bestimmen (Gamma-Estimation)''' | '''Gamma Wert eines Monitors bestimmen (Gamma-Estimation)''' | ||
Version vom 5. Dezember 2016, 16:49 Uhr
Die Kalibrierung der Bildschirmeinstellungen empfiehlt sich, bevor Sie mit der eigentlichen Arbeit beginnen. Bedingt ist dies vor allem durch die Vielzahl an Monitortypen, die ganz unterschiedliche physikalische und technologische Funktionsprinzipien für die Bildschirmanzeige nutzen. Schon aus diesem Grunde weisen konventionelle Röhren-, LCD-, LED- und Plasma-Bildschirme extrem divergente Kontrast- und Helligkeitsunterschiede auf. Diese sind jedoch nicht nur auf das jeweilige Funktionsprinzip, sondern auch auf die mit der Tageszeit wechselnden Lichtverhältnisse und auf die Einsatzdauer zurückzuführen, da alle Geräte, egal ob Röhren-, LED-, oder Plasma-Bildschirme, mit der Zeit - wenn auch in unterschiedlichen Ausmaßen - an Leuchtkraft verlieren. Aufgrund divergierender Einstellungen kann es bei nicht kalibrierten Monitoren vorkommen, dass Modelle zu hell oder zu dunkel ausfallen, da die Bildschirmwiedergabe der Farbkontraste beim Bauen eine scheinbar korrekt eingestellte Luminanz suggeriert oder vortäuscht.
Der Hintergrund des Home-Nostruktors 13.0 ist als Test-Bild aufgebaut, das die Kalibrierung der Bildschirmeinstellungen erleichtert. Die folgende Abbildung wurde absichtlich präpariert, d.h. farblich gelb markiert, um 100% aufgehellt und geschärft, so dass Sie unmissverständlich erkennen, worauf Sie beim Test-Bild im Hintergrund der Anwendung achten müssen.
Im oberen Drittel des Testbildes, oberhalb der Anweisung "Stellen Sie bitte den Kontrast und die Helligkeit des Bildschirmes so ein, dass nur der Text in der Box sichtbar ist", erscheint ein Textstreifen, in dem dreimal das Wort Nostruktor vorkommt. Wie in der Anweisung zu lesen ist, sollten Kontrast und die Helligkeit des Bildschirms so eingestellt werden, dass nur das umrahmte Wort in der Mitte zu sehen ist, während die Schriftzüge links und rechts davon unsichtbar bleiben. Sehen Sie...
·keinen der drei Schriftzüge, ist die Helligkeit aller Wahrscheinlichkeit nach zu niedrig, ·alle drei Schriftzüge, ist möglicherweise nicht nur die Helligkeit, sondern auch der Kontrast zu hoch, was z.B. wegen der besseren Lesbarkeit von Texten im Internet oft absichtlich so einstellt wird.
Bei manchen, vor allem moderneren Bildschirmen können die vorgenommen Einstellungen als User-Einstellungen gespeichert werden. Das bietet den Vorteil, dass Sie die Voreinstellungen schnell und bequem ändern können, je nach dem, ob Sie bauen oder gut lesbare Texte im Internet sehen möchten.
|
Tipp Den voreingestellten Bildhintergrund im Home-Nostruktor können Sie ändern, indem Sie über LMT den Menübefehl: Ansicht --> Änderung des Hintergrundes eine andere BMP-Datei auswählen. Mit der Datei "screen_human_proportion.bmp" beispielsweise können Sie ein Hintergrundbild auf den Bildschirm projizieren, das als Schema für den Aufbau von Menschenfiguren genutzt werden kann. |
Gamma Wert eines Monitors bestimmen (Gamma-Estimation)
Um den ungefähren Gamma-Wert eines Monitors zu bestimmen, verwendet man eine Grafik, die mit 50 % gedecktem schwarzen Linienmuster bedruckt ist und vergleicht diese mit einem grauen Feld (Helligkeitswert 50 %). Beide Flächen müssen dann - leicht unscharf betrachtet - gleich "grau" erscheinen.
Hat man so den tatsächlichen Gamma-Wert seines Monitors herausgefunden, kann man mit Hilfe der Grafikeinstellungen seines Computers einen eigenen, von den Werksvorgaben unabhängigen Wert einstellen. Indem man in den Grafikeinstellungen den Kehrwert des gefundenen Wertes als Gamma einstellt, wird die Gamma-Korrektur des Monitors (theoretisch) neutralisiert; es ergibt sich ein tatsächlicher Gamma-Wert von 1. Will man einen tatsächlichen Gamma-Wert von z.B. 2,2 erhalten, so muss man den Kehrwert mit 2,2 multiplizieren und diesen Wert als Gamma-Wert einstellen. Hat man z.B. einen tatsächlichen Gamma-Wert von 1,3 festgestellt, so muss man in den Grafikeinstellungen den Wert 0,77 einstellen, um die Gamma-Korrektur zu neutralisieren, und 1,69, um den tatsächlichen Gamma-Wert von 2,2 zu erreichen.