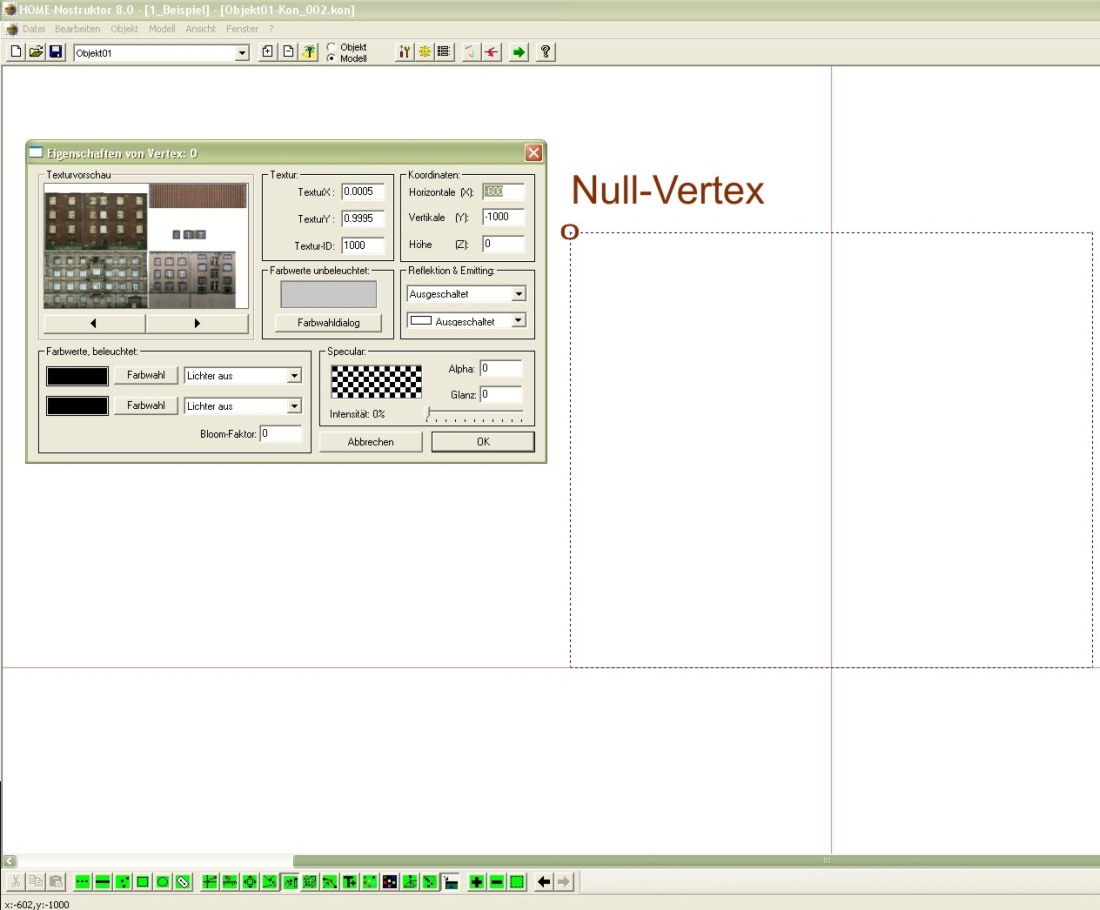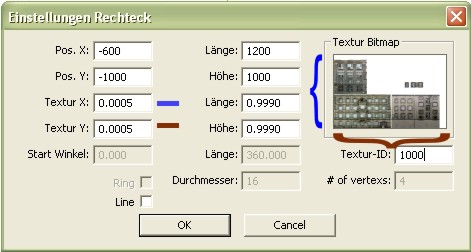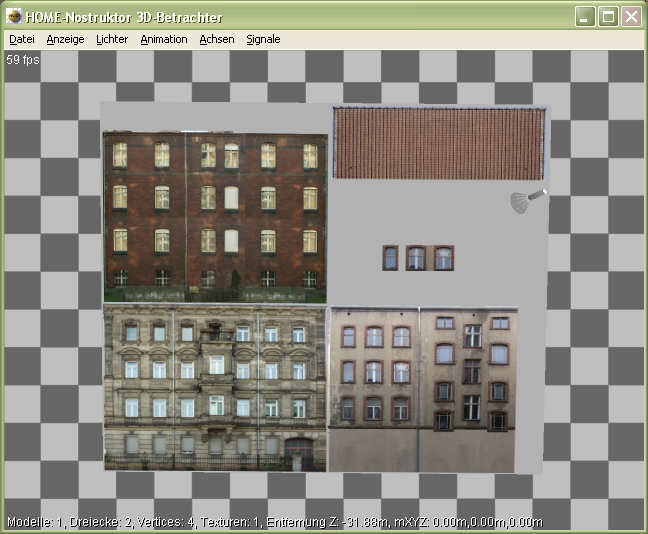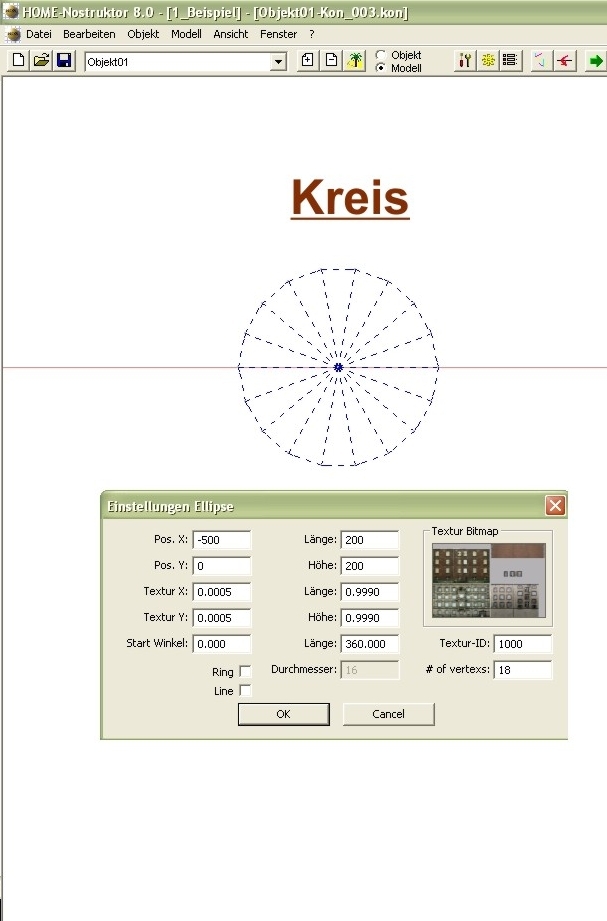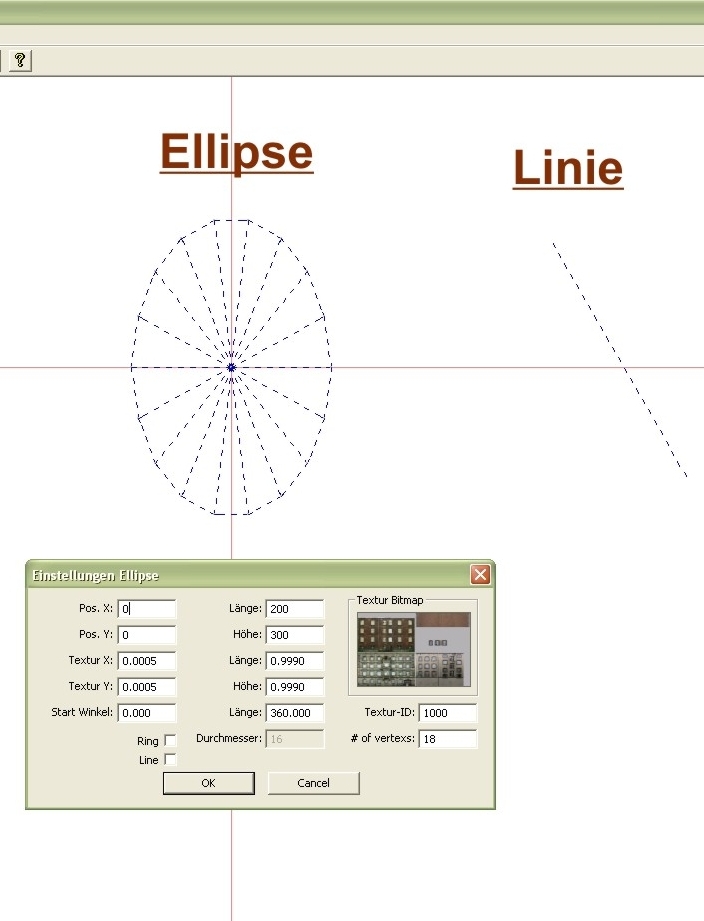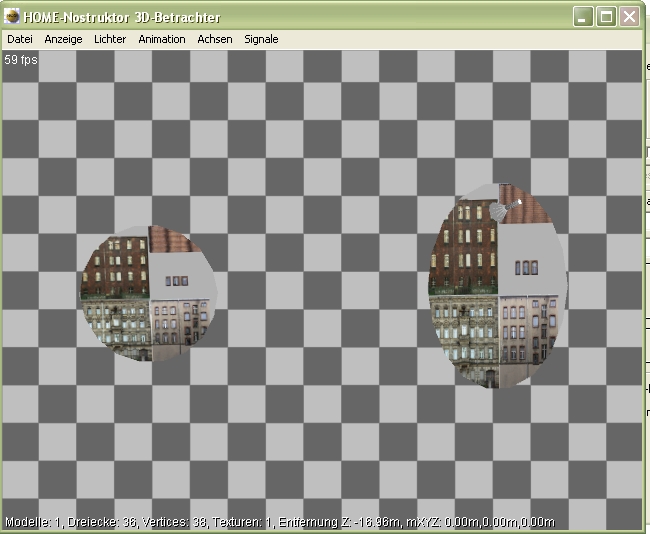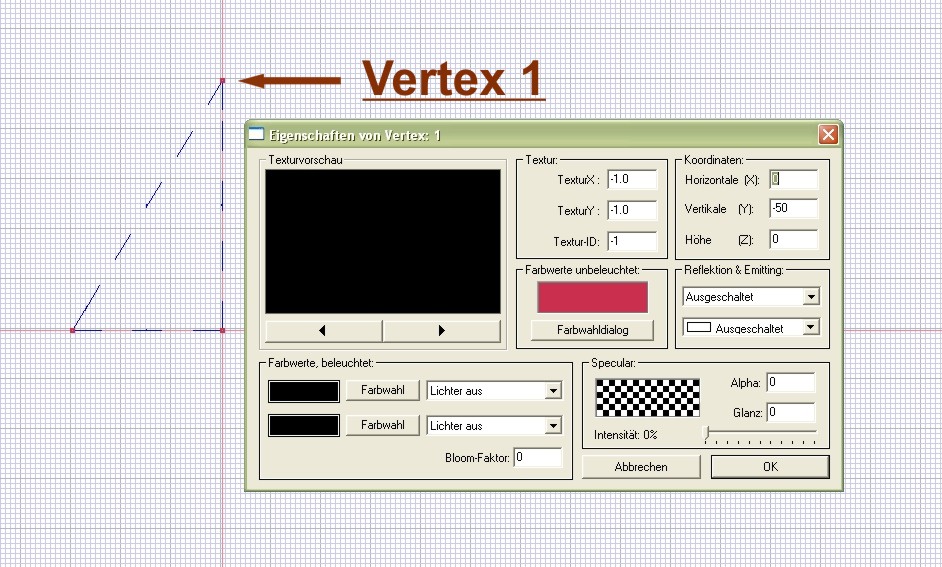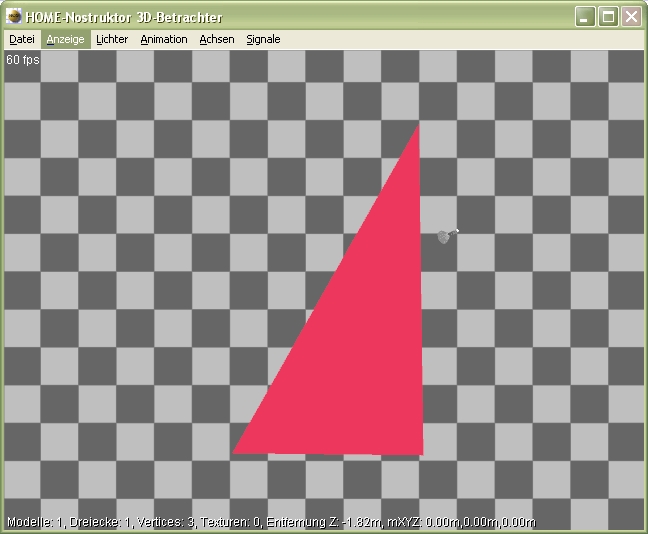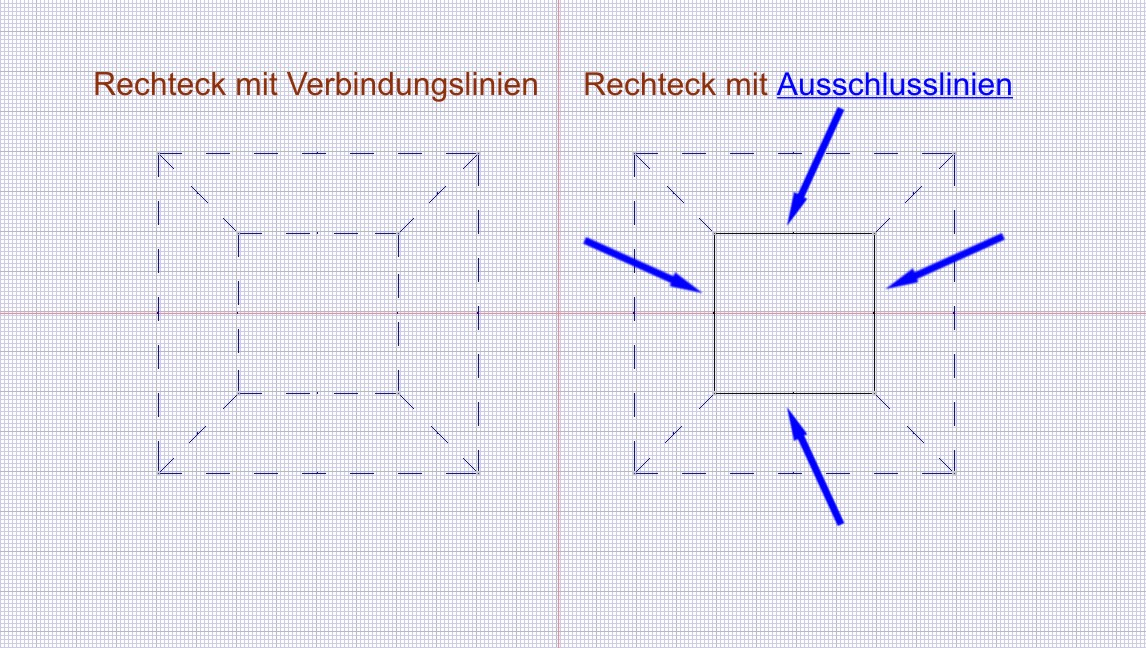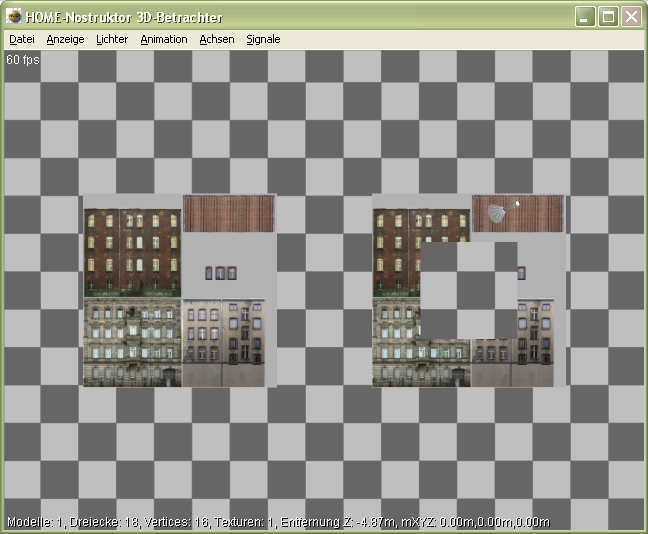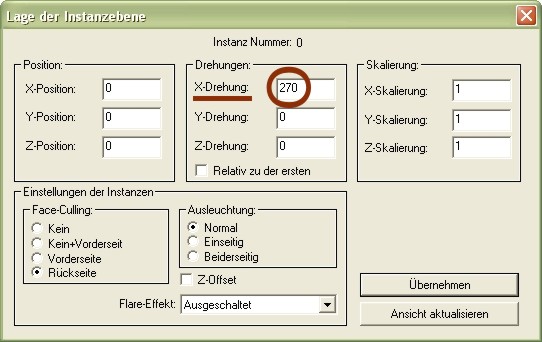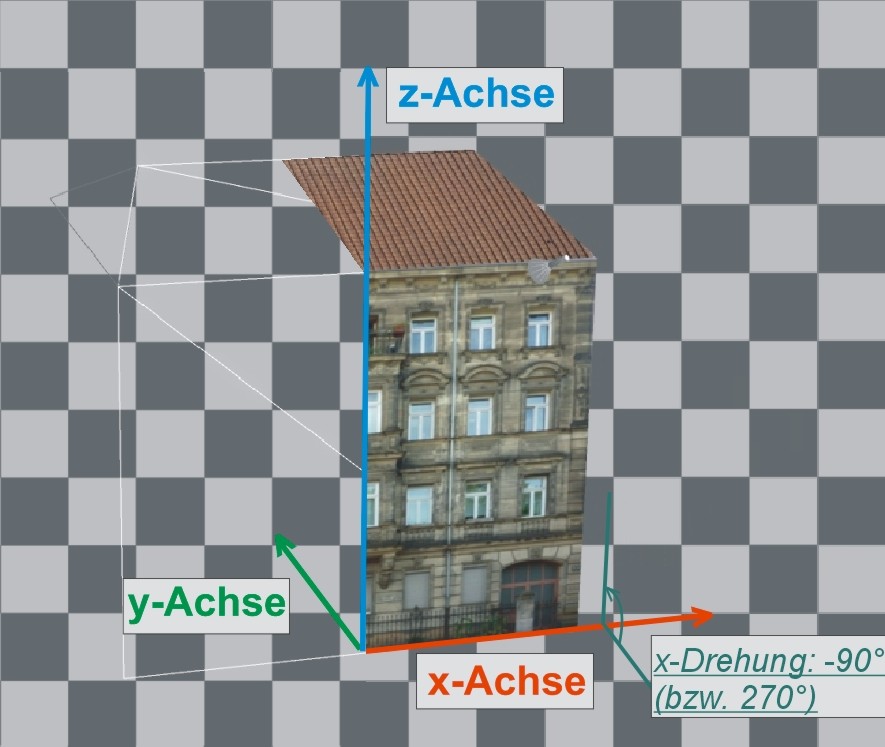Arbeit mit .kon-Dateien: Unterschied zwischen den Versionen
| Zeile 121: | Zeile 121: | ||
Abb.: Instanzebene der *.kon-Datei | Abb.: Instanzebene der *.kon-Datei | ||
| − | |||
| − | |||
| Zeile 131: | Zeile 129: | ||
Den Dialog jeder einzelnen *.kon-Datei rufen wir uns über das Symbol [[Datei:img_23.jpg]] auf. Wir erhalten dann folgende Ansicht: | Den Dialog jeder einzelnen *.kon-Datei rufen wir uns über das Symbol [[Datei:img_23.jpg]] auf. Wir erhalten dann folgende Ansicht: | ||
| − | [[Datei: | + | [[Datei:3.2.instanztebene-lage-d-instebene.jpg]] |
| + | |||
| + | <b>Abb.:</b> Instanzebene der *.kon-Datei | ||
| + | |||
| + | |||
| + | <b><font size="4">3.2.1 Lage im Koordinatensystem</font></b> | ||
| + | |||
| + | Nachfolgend sehen wir die <b>Ausgangslage</b> eines Konstrukts einer .kon-Datei im Koordinatensystem. Ausgangslage bedeutet, daß das Konstrukt nach Erstellung noch keine weiteren Parameter als die automatisch eingestellte Ausgangsdrehung erhalten hat. Die Ausgangsdrehung von 270° (= -90°) ist in der Grafik gut ersichtlich. Die Achse um die primär, neben der automatischen Aufstellung um die x-Achse von -90°/ 270°, gedreht wird ist die z-Achse. So würden z.B. die Seiten des in der Abbildung zu sehenden Hauses um -90° bzw. +90° um die z-Achse gedreht. Natürlich gibt es hier von Modell zu Modell Unterschiede. Als Ausgangspunkt ist es gut sich immer hier gezeigte Ausgangslage anzusehen bzw. vorzustellen, und von dort aus Schritt für Schritt die Drehungen um die x,y, und z-Achsen vorzunehmen, bis die gewünschten Lage des Konstrukts im Raum erreicht ist. | ||
| + | |||
| + | <b>Siehe hierzu auch Kapitel:</b> <b><font color="blue">Normen und Maßvorgaben (Lage der Modelle)</font></b> | ||
| + | |||
| + | [[Datei:3_aa_koordinaten-dialog-3d_2.jpg]] | ||
| + | |||
| + | <b>Abb.: 3D-Ansicht der Lage einer .kon-Datei mit Ausgangsdrehung 270° im Koordinatensystem</b> | ||
| + | |||
| + | |||
| + | |||
| + | |||
| + | |||
| + | |||
Version vom 6. Dezember 2016, 16:08 Uhr
3. Arbeiten mit .kon-Dateien
Haben wir unser neu erstelltes Objekt aufgerufen und ist es aktiv wollen wir in das Modellieren selbst einsteigen. Ein Objekt besteht immer aus einer Untergruppe von so genannten .kon-Dateien. Dies sind 2D Konstruktionsdateien, in welchen wir die Geometrie des Objektes zeichnen. Eine neue *.kon-Datei legen wir an, indem wir auf das Symbol ![]() auf unserer oberen Schaltfläche klicken.Es erscheint ein Fenster mit einem roten Koordinatensystem und der Bezeichnung unseres Objektnamens mit dem Zusatz „…-Kon_001.kon“. Wir maximieren uns das Fenster um nun mit mehr Übersicht arbeiten zu können.
auf unserer oberen Schaltfläche klicken.Es erscheint ein Fenster mit einem roten Koordinatensystem und der Bezeichnung unseres Objektnamens mit dem Zusatz „…-Kon_001.kon“. Wir maximieren uns das Fenster um nun mit mehr Übersicht arbeiten zu können.
Die KON-Datei ist für uns am Anfang das wichtigste Element für die Konstruktion von Modellen. Hier zeichnen wir die darzustellenden Flächen und legen ihre Position im 3D Raum fest. Wichtig ist, das wir immer geschlossene Formen zeichnen, und gewisse Regeln einhalten.
Sobald wir eine *.kon erstellt oder geöffnet haben, stehen uns folgende Zeichenwerkzeuge und Funktionsschaltflächen zur Verfügung.
Die Schaltflächen/Zeichenwerkzeuge im einzelnen:
![]() schneidet markierte Bereiche aus, gespeichert in der Zwischenablage
schneidet markierte Bereiche aus, gespeichert in der Zwischenablage
![]() kopiert markierte Bereiche in die Zwischenablage
kopiert markierte Bereiche in die Zwischenablage
![]() fügt Inhalte der Zwischenablage in aktive Kon-Datei ein (an selber Position wie im Original)
fügt Inhalte der Zwischenablage in aktive Kon-Datei ein (an selber Position wie im Original)
![]() zeichnet Unterteilungs- /Verbindungslinien
zeichnet Unterteilungs- /Verbindungslinien
![]() zeichnet Aussenkanten und Ausschlusslinien von Modellteilen
zeichnet Aussenkanten und Ausschlusslinien von Modellteilen
![]() zeichnet einzelne Vertexe
zeichnet einzelne Vertexe
![]() zeichnet Rechteck mit Aufruf eines Dialogs
zeichnet Rechteck mit Aufruf eines Dialogs
![]() zeichnet Ellipse mit Aufruf eines Dialogs
zeichnet Ellipse mit Aufruf eines Dialogs
![]() Werkzeug zum Löschen von Linien und Vertexen
Werkzeug zum Löschen von Linien und Vertexen
![]() blendet das Lineal ein und aus
blendet das Lineal ein und aus
![]() legt die Skala des Lineals auf die andere Seite
legt die Skala des Lineals auf die andere Seite
![]() verschiebt ausgewählten Vertex
verschiebt ausgewählten Vertex
![]() verbindet Linien
verbindet Linien
![]() ruft den Dialog "Eigenschaften von Vertex" auf
ruft den Dialog "Eigenschaften von Vertex" auf
![]() ruft den Instanzendialog auf
ruft den Instanzendialog auf
![]() farbbestimmender Vertex
farbbestimmender Vertex
![]() ruft den Dialog zum Hinzufügen einer neuen Textur auf
ruft den Dialog zum Hinzufügen einer neuen Textur auf
![]() überträgt die Farbwerte des zuletzt bearbeiteten Vertex auf weitere
überträgt die Farbwerte des zuletzt bearbeiteten Vertex auf weitere
![]() überträgt die Lichtwerte des zuletzt bearbeiteten Vertex auf weitere
überträgt die Lichtwerte des zuletzt bearbeiteten Vertex auf weitere
![]() überträgt die Höhenwerte (Z) des zuletzt bearbeiteten Vertex auf weitere
überträgt die Höhenwerte (Z) des zuletzt bearbeiteten Vertex auf weitere
![]() Vertex Datenwert(Nur die ID?)
Vertex Datenwert(Nur die ID?)
![]() Kon-Datei einbauen
Kon-Datei einbauen
![]() vergrößert die Darstellung
vergrößert die Darstellung
![]() verkleinert die Darstellung
verkleinert die Darstellung
![]() markiert einen Bereich zum Ausschneiden, Kopieren, Löschen oder Manipulation
markiert einen Bereich zum Ausschneiden, Kopieren, Löschen oder Manipulation
![]() zum rückgängig machen von Aktionen
zum rückgängig machen von Aktionen
![]() Stellt rückgängig gemachte Aktionen wieder her
Stellt rückgängig gemachte Aktionen wieder her
3.1 Zeichnen geometrischer Figuren
In der unteren Schaltfläche sehen wir wie oben beschrieben nebeneinander angeordnet unsere Zeichenwerkzeuge – beginnend mit einer gestrichelten, weiter mit einer durchgezogenen Linie, gefolgt von Einzelpunkten etc. Diese Werkzeuge ermöglichen es uns nun geometrische Figuren in unserem Koordinatensystem zu zeichnen.
3.1.1 Rechteck
Wir beginnen mit einer einfachen geometrischen Figur dem Rechteck, und klicken hierfür auf die Schaltfläche mit dem Symbol ![]() . An unserem Mauszeiger öffnet sich ein offenes Rechtecksymbol. Dies zeigt uns an, dass wir nun mit dem Zeichen beginnen können und wir tun dies gleich, indem wir nach einem Druck auf die linke Maustaste (LMT) das Rechteck beliebig nach allen Seiten im Koordinatensystem aufziehen.
. An unserem Mauszeiger öffnet sich ein offenes Rechtecksymbol. Dies zeigt uns an, dass wir nun mit dem Zeichen beginnen können und wir tun dies gleich, indem wir nach einem Druck auf die linke Maustaste (LMT) das Rechteck beliebig nach allen Seiten im Koordinatensystem aufziehen.
Es erscheint der Dialog für die geometrische Figur des Rechtecks:
Die Pos.X und Pos.Y (Pos.=Position) bestimmen die Lage unserer geometrischen Figur in Abhängigkeit zum Nullpunkt (x=0 /y=0) unseres Koordinatensystems. Im Falle des Rechtecks beziehen sich die dortigen Eingaben auf den linken oberen Punkt,den sogenannten Null-Vertex (oder auch Nullpunkt) unserer geometrischen Figur. In den Eingabefeldern Länge und Höhe definieren wir die Ausmaße unseres Rechtecks. Im oberen Beispiel erkennen wir die Eingaben Länge=1200 und Höhe=1000. Da die Eingaben in der Maßeinheit Zentimeter erkannt werden, erhalten wir somit ein Rechteck mit einer Länge von 12 Metern und einer Höhe von 10 Metern. Die Eingabefelder Textur X/Y und die zugehörigen Felder Länge und Höhe geben uns die Möglichkeit unsere erstellten Texturen/Bilddateien auf unserer geometrische Figur aufzubringen. Im Feld Textur-ID tragen wir die entsprechende Nummer bzw. id der Textur ein, welche wir später auf unser Konstrukt aufbringen möchte.
Bestätigen wir unsere Eingaben mit OK erhalten wir folgende geometrische Figur. Zusätzlich öffnen wir in der Ansicht mit einem Doppelklick des Buttons ![]() auf den linken oberen Punkt unseren sogenannten Vertex-Dialog für eben den oberen linken Punkt (Vertex). Abgebildet sehen wir den Dialog in der oberen Grafik unter "Eigenschaften von Vertex:0". Wie wir an den Eigenschaften des Vertex(e) erkennen können hat unser Rechteck genau die vorher im Dialog eingestellten Ausmaße. Der bereits aufgerufenen Null-Vertex liegt in der Horizontale bei x=600 und in der Vertikale bei Y=-1000. Analog dazu werden wir beim Aufrufen der Eigenschaften des rechten, oberen Vertex die Koordinaten x=-600 und y=-1000 vergeben sehen. Die beiden unteren Vertexe liegen auf der X-Achse und haben somit beide die y-Werte = 0. In x-Ausrichtung sehen wir analog zu den beiden oberen Vertexen die Werte x=600 und x=-600. Dank der beiden Eingaben der Pos.X = -600 und der Pos.Y =-1000 liegt unser Rechteck in der Mitte der x-Achse und mit den beiden unteren Vertexen auf der y-Achse auf. (vgl. Pos.X/ Pos.Y in "Einstellung Rechteck")
auf den linken oberen Punkt unseren sogenannten Vertex-Dialog für eben den oberen linken Punkt (Vertex). Abgebildet sehen wir den Dialog in der oberen Grafik unter "Eigenschaften von Vertex:0". Wie wir an den Eigenschaften des Vertex(e) erkennen können hat unser Rechteck genau die vorher im Dialog eingestellten Ausmaße. Der bereits aufgerufenen Null-Vertex liegt in der Horizontale bei x=600 und in der Vertikale bei Y=-1000. Analog dazu werden wir beim Aufrufen der Eigenschaften des rechten, oberen Vertex die Koordinaten x=-600 und y=-1000 vergeben sehen. Die beiden unteren Vertexe liegen auf der X-Achse und haben somit beide die y-Werte = 0. In x-Ausrichtung sehen wir analog zu den beiden oberen Vertexen die Werte x=600 und x=-600. Dank der beiden Eingaben der Pos.X = -600 und der Pos.Y =-1000 liegt unser Rechteck in der Mitte der x-Achse und mit den beiden unteren Vertexen auf der y-Achse auf. (vgl. Pos.X/ Pos.Y in "Einstellung Rechteck")
Im 3D-Betrachter erhalten wir zu unserem Rechteck folgende Ansicht:
Nun lassen sich unsere Eingaben im Rechteckdialog anschaulich nachvollziehen. Wir erkennen, daß auf unserem Rechteck aktuell die gesamte Textur von x=0 (genau:0.0005) bis x=1 (0.9990)und von y=0 (genau:0.0005) bis y=1 (0.9990) aufgetragen ist.(vgl. hierzu "Einstellung Rechteck" Textur x/y, Länge/Höhe). Die genauen Werte sind an dieser Stelle wichtig, da wir ein Textur niemals direkt bis an Ihren Rand auftragen sollten.Würden wir dies tun entstünden an den Rändern unseres Rechtecks weiße, untexturierte Flächen. Die Informationen am unteren Rand unseres 3-D Betrachters liefern uns die aktuelle Anzahl an Dreiecken (in diesem Fall 2). Denn Zeichnen wir ein geometrische Figur wie hier das Rechteck, wird es uns auch als Rechteck dargestellt, intern allerdings immer in die kleinste geometrische Einheit - d.h in Dreiecke aufgeteilt. Weiter wird uns die Anzahl an Vertexen/ Einzelpunkten = 4 angezeigt und die Anzahl an bereits verwendeten Texturen für unser Modell (aktuell = 1). Die Entfernungswerte informieren uns immer über den aktuellen Sichtabstand in unserer 3D-Ansicht.
3.1.2. Kreise, Ellipsen und Linien
Wie für unser Rechteck haben wir in den Zeichenwerkzeugen auch Schaltflächen für die Zeichnung von Kreisen, Ellipsen und Linien. Für die Erstellung eines Kreises oder einer Ellipse verwenden wir die Schaltfläche ![]() . Wie bei dem Dialog "Einstellung Rechteck" haben wir hier die Möglichkeit die Position, die Größe und die Parameter für das Auftragen der Textur einzugeben. Möchten wir einen Kreis zeichnen geben wir in den Feldern Länge und Höhe identische Werte ein. Soll eine Ellipse gezeichnet werden geben wir die jeweils gewünschte Ausdehnung in Länge und Höhe ein. Ebenfalls entscheidend für die Erstellung eines Kreises bzw. einer Ellipse ist die Eingabe der Anzahl der Vertexe. (vgl. hierzu: "# of vertexs: ..." in den Einstellungen / in unserem Bsp. ist der Wert = 18 ). Das heißt wir bekommen einen Kreis, der aus 18 einzelnen Dreiecken besteht.
. Wie bei dem Dialog "Einstellung Rechteck" haben wir hier die Möglichkeit die Position, die Größe und die Parameter für das Auftragen der Textur einzugeben. Möchten wir einen Kreis zeichnen geben wir in den Feldern Länge und Höhe identische Werte ein. Soll eine Ellipse gezeichnet werden geben wir die jeweils gewünschte Ausdehnung in Länge und Höhe ein. Ebenfalls entscheidend für die Erstellung eines Kreises bzw. einer Ellipse ist die Eingabe der Anzahl der Vertexe. (vgl. hierzu: "# of vertexs: ..." in den Einstellungen / in unserem Bsp. ist der Wert = 18 ). Das heißt wir bekommen einen Kreis, der aus 18 einzelnen Dreiecken besteht.
Möchten wir eine Verbindungs- bzw. Unterteilungslinie zeichnen verwenden wir die Schaltfläche ![]() . Bei der Linie ist zu beachten, daß sie keine eigenen Vertexe/Punkte enthält. Sie dient lediglich zur Verbindung zweier Vertexe. Hierzu mehr im Abschnitt "3.1.3 Vertexe/Punkte zeichnen und Vertexeigenschaften".
. Bei der Linie ist zu beachten, daß sie keine eigenen Vertexe/Punkte enthält. Sie dient lediglich zur Verbindung zweier Vertexe. Hierzu mehr im Abschnitt "3.1.3 Vertexe/Punkte zeichnen und Vertexeigenschaften".
In der 2D Ansicht erhalten wir nun für einen Kreis folgende Darstellung:
und folgende Darstellung für eine Ellipse bzw. Linie:
Und hier unsere 2D-Zeichnung im 3D-Betrachter. Wir erkennen unseren Kreis und die Ellipse. Und bemerken, daß unsere Linie nicht sichtbar ist. Dies rührt daher, daß sie wie oben beschrieben über keine eigenen Einzelpunkte verfügt. Würde man unsere Linie nun nachträglich mit Vertexen/Punkten versehen, erhielten wir allerdings ebenfalls (noch) keine 3D Darstellung, da eine einfache Linie weder über eine 2D Fläche noch über ein 3D-Volumen verfügt.
3.1.3 Vertexe /Punkte zeichnen, Vertexeigenschaften
Ebenso wie wir Rechtecke, Kreise und Ellipsen zeichnen können, haben wir die Möglichkeit Einzelpunkte/Vertexe in unserem Koordinatensystem zu setzen. Sie dienen zum einen dazu vorab gezeichnete geometrische Figuren zu ergänzen. Zum Anderen lassen sich mit ihnen aber auch eigene geometrische Figuren mit Hilfe der Verbindungs- /Unterteilungslinien erstellen. Einzelen Vertexe setzen wir über die Schaltfläche ![]() . Die Vertexe werden innerhalb des Zeichenrasters gesetzt. Mit den Verbindungslinien
. Die Vertexe werden innerhalb des Zeichenrasters gesetzt. Mit den Verbindungslinien ![]() verbinden wir nun unsere vorab gesetzten Einzelvertexe zu einer geometrischen Figur, wie im unteren Beispiel zu einem Dreieck.
verbinden wir nun unsere vorab gesetzten Einzelvertexe zu einer geometrischen Figur, wie im unteren Beispiel zu einem Dreieck.
Über den Vertexdialog ![]() lassen sich die Lage des Vertexes im Raum (Koordinaten x,y,z), seine Grundfarbe (Farbwerte unbelechtet), Lichteinstellungen (Farbwerte beleuchtet), die Reflektionseinstellungen (Reflektion&Emitting) und die spekularen Lichteinstellungen (Specular) setzen. Über den Bereich "Textur" im Vertexdialog haben wir die Möglichkeit die Lage des Vertexes auf unserer Textur in x und y Richtung zu bestimmen. Ferner haben wir die Möglichkeit ein Bloom-Faktor zu vergeben.
lassen sich die Lage des Vertexes im Raum (Koordinaten x,y,z), seine Grundfarbe (Farbwerte unbelechtet), Lichteinstellungen (Farbwerte beleuchtet), die Reflektionseinstellungen (Reflektion&Emitting) und die spekularen Lichteinstellungen (Specular) setzen. Über den Bereich "Textur" im Vertexdialog haben wir die Möglichkeit die Lage des Vertexes auf unserer Textur in x und y Richtung zu bestimmen. Ferner haben wir die Möglichkeit ein Bloom-Faktor zu vergeben.
In den Eigenschaften (Vertexdialog) unseres Punktes lassen sich sogleich folgende Einstellungen erkennen:
Wir sehen im Feld Koordinaten die Lage bei X=0 und y =-50, d.h. unser Vertex liegt auf dem Nullpunkt der Y-Achse und hat eine Lage von 50 Zentimeter oberhalb der X-Achse. Im Eingabefeld (Z) haben wir die Möglichkeit für den Punkt auch in der Z-Achse ( in diesem Fall Tiefe ) eine Lage zu bestimmen. Wir haben somit über die dritte Achse (z-Achse) in unserem Koordinatensystem die Möglichkeit unserer geometrischen Figur ein räumliches .......
Die Textur-ID ist in unserem Bsp. aktuell noch nicht gesetzt, d.h. es ist noch keine Textur/kein Bild ausgewählt welches wir auf unseren Punkt auftragen möchten. Der Standardwert ist hier deshalb noch bei -1. Bei den "Farbwerten unbeleuchtet" haben wir Möglichkeit unserem Vertex eine Grundfarbe im RGB-Farbspektrum zuzuteilen. Dies kann z.B. dann sinnvoll sein, wenn wir unsere Textur an dieser Stelle abdunkeln wollen - so würden wir z.B. einen Grauton als Grundfarbe hinterlegen. Aktuell sind unseren Vertexen in der Grafik rote Grundfarben zugewiesen. Wichtig in diesem Zusammenhang ist, daß wir die Farbwerte der Vertexe standardmäßig auf die RGB-Werte: 200-200-200 einstellen sollte.
Auf die Punkte der "Farbwerte beleuchtet", "Reflektion&Emitting" und "Specular" gehen wir in einem späteren Kapitel ein. Diese Einstellungen können für unser Modell auch nach der eigentlichen Konstruktionsarbeit gesetzt und vergeben werden.
Kommen wir nun aber zurück zur eigentlichen Konstruktionsarbeit mit Vertexen. Im oberen Schaubild sehen wir eine Dreieckskonstruktion. Diese geometrische Figur erstellen wir in dem wir 3 Einzelvertexe an unseren gewünschten Punkten im Koordinatensystem setzen und sie anschließend mit der ![]() Unterteilungs- /Verbindungslinie verbinden. Im 3D-Betrachter erhalten wir folgende Darstellung:
Unterteilungs- /Verbindungslinie verbinden. Im 3D-Betrachter erhalten wir folgende Darstellung:
Diesmal haben wir - wie in den Eigenschaften unseres Vertex erkennbar - keine Textur-ID eingegeben und erhalten deshalb unser Dreieck mit den eingestellten Grundfarben "Farbwerte unbeleuchtet".
3.1.4. Arbeiten mit Ausschlusslinien
Um Flächen innerhalb einer geometrischen Figur auszuschneiden bzw. deren Darstellung auszuschließen setzen wir die sogenannte Ausschlusslinie ![]() ein. Wir stellen uns an dieser Stelle z.B. ein Fenster oder eine Tür vor, die geöffnet sein sollen - oder aber z.B einen Mauerdurchbruch, den wir darstellen möchten. Um dies in unserem Modelle darzustellen gehen wir wie folgt vor:
ein. Wir stellen uns an dieser Stelle z.B. ein Fenster oder eine Tür vor, die geöffnet sein sollen - oder aber z.B einen Mauerdurchbruch, den wir darstellen möchten. Um dies in unserem Modelle darzustellen gehen wir wie folgt vor:
Wir erstellen wie gewohnt unser gewünschtes Objekt, z.B. eine Hauswand über die Schaltfläche des Rechtecks. Im Bsp. des linken Rechtecks haben wir die Verbindungslinien verwendet. Im rechten haben wir Ausschlusslinien eingesetzt.
...in unserer 3D-Ansicht ist der Unterschied für uns sofort gut erkennbar:
Abb.: Instanzebene der *.kon-Datei
3.2. Die Instanzebene unserer .kon-Datei
Alle erzeugten *.kon-Dateien verfügen über eine sogenannte Instanzebene. Bei der Neuerstellung erhält jede *.kon in ihrer Instanzebene automatisch eine Ausgangsdrehung um die X-Achse von 270°. Dies ist im Instanzen-Dialog rot markiert zu erkennen ist. Die Ausgangsdrehung stellt das Konstrukt somit automatisch in eine senkrechte Position in unserem Koordinatensystem.
Den Dialog jeder einzelnen *.kon-Datei rufen wir uns über das Symbol ![]() auf. Wir erhalten dann folgende Ansicht:
auf. Wir erhalten dann folgende Ansicht:
Abb.: Instanzebene der *.kon-Datei
3.2.1 Lage im Koordinatensystem
Nachfolgend sehen wir die Ausgangslage eines Konstrukts einer .kon-Datei im Koordinatensystem. Ausgangslage bedeutet, daß das Konstrukt nach Erstellung noch keine weiteren Parameter als die automatisch eingestellte Ausgangsdrehung erhalten hat. Die Ausgangsdrehung von 270° (= -90°) ist in der Grafik gut ersichtlich. Die Achse um die primär, neben der automatischen Aufstellung um die x-Achse von -90°/ 270°, gedreht wird ist die z-Achse. So würden z.B. die Seiten des in der Abbildung zu sehenden Hauses um -90° bzw. +90° um die z-Achse gedreht. Natürlich gibt es hier von Modell zu Modell Unterschiede. Als Ausgangspunkt ist es gut sich immer hier gezeigte Ausgangslage anzusehen bzw. vorzustellen, und von dort aus Schritt für Schritt die Drehungen um die x,y, und z-Achsen vorzunehmen, bis die gewünschten Lage des Konstrukts im Raum erreicht ist.
Siehe hierzu auch Kapitel: Normen und Maßvorgaben (Lage der Modelle)
Abb.: 3D-Ansicht der Lage einer .kon-Datei mit Ausgangsdrehung 270° im Koordinatensystem