Install.ini-Datei erzeugen: Unterschied zwischen den Versionen
| Zeile 5: | Zeile 5: | ||
Rufen Sie aus dem Programm-Menü <b>"Datei"</b> die Funktion <b>"Erzeuge Installationsscript (ini-Datei)"</b> auf. Ein Dialogfenster, in dem Sie alle Einstellungen vornehmen wird, geöffnet.<br> | Rufen Sie aus dem Programm-Menü <b>"Datei"</b> die Funktion <b>"Erzeuge Installationsscript (ini-Datei)"</b> auf. Ein Dialogfenster, in dem Sie alle Einstellungen vornehmen wird, geöffnet.<br> | ||
| − | [[Datei:installationsscript_erzeugen.jpg]] | + | <center>[[Datei:installationsscript_erzeugen.jpg]]</center> |
Im oberen Eingabefeld des Dialogfensters tragen Sie einen eindeutigen Ordnernamen ein. In unserem Beispiel für die Installationsroutine nennen wir den Ordner "Beispielinstallation", welcher direkt auf dem Laufwerk C:\ generiert wird. Mit einem Klick auf die Schaltfläche <b>"Pfad ändern"</b> können Sie das Laufwerk wechseln, die Verzeichnisstruktur durchsuchen, einen existierenden Ordner auswählen bzw. einen neuen anlegen. In diesem Ordner werden in Kürze alle Daten der Installation für spätere Verwendung zwischengespeichert. Klicken Sie nun auf die Schaltfläche<b>"*.3dm hinzufügen"</b>, um die Modelldatei auszuwählen, die installiert werden soll. Als Beispiel dient uns das Modell "Beispiel_Besandungsanlage.3dm", welches aus dem Ordner: \EEP8\Resourcen\Immobilien\Verkehr\Betriebswerke\ ausgewählt wurde. | Im oberen Eingabefeld des Dialogfensters tragen Sie einen eindeutigen Ordnernamen ein. In unserem Beispiel für die Installationsroutine nennen wir den Ordner "Beispielinstallation", welcher direkt auf dem Laufwerk C:\ generiert wird. Mit einem Klick auf die Schaltfläche <b>"Pfad ändern"</b> können Sie das Laufwerk wechseln, die Verzeichnisstruktur durchsuchen, einen existierenden Ordner auswählen bzw. einen neuen anlegen. In diesem Ordner werden in Kürze alle Daten der Installation für spätere Verwendung zwischengespeichert. Klicken Sie nun auf die Schaltfläche<b>"*.3dm hinzufügen"</b>, um die Modelldatei auszuwählen, die installiert werden soll. Als Beispiel dient uns das Modell "Beispiel_Besandungsanlage.3dm", welches aus dem Ordner: \EEP8\Resourcen\Immobilien\Verkehr\Betriebswerke\ ausgewählt wurde. | ||
Aktuelle Version vom 19. Dezember 2016, 18:40 Uhr
Im ersten Arbeitsschritt werden innerhalb des Ressourcen-Ordners von EEP alle Modelldaten und Begleitdateien ausgewählt, die Sie für die Installation vorgesehen haben. Der Home-Nostruktor 13.0 protokolliert dabei die Installationspfade, kopiert alle benötigten Daten in einen Zwischenordner ihrer Wahl und erzeugt darin eine Install.ini-Datei, die alle Installationsanweisungen in einer durchnummerierten Liste beinhaltet.</b<
Und so gehen Sie dabei vor:
Rufen Sie aus dem Programm-Menü "Datei" die Funktion "Erzeuge Installationsscript (ini-Datei)" auf. Ein Dialogfenster, in dem Sie alle Einstellungen vornehmen wird, geöffnet.
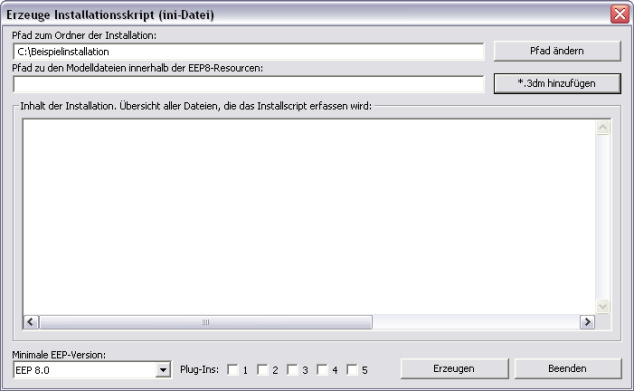
Im oberen Eingabefeld des Dialogfensters tragen Sie einen eindeutigen Ordnernamen ein. In unserem Beispiel für die Installationsroutine nennen wir den Ordner "Beispielinstallation", welcher direkt auf dem Laufwerk C:\ generiert wird. Mit einem Klick auf die Schaltfläche "Pfad ändern" können Sie das Laufwerk wechseln, die Verzeichnisstruktur durchsuchen, einen existierenden Ordner auswählen bzw. einen neuen anlegen. In diesem Ordner werden in Kürze alle Daten der Installation für spätere Verwendung zwischengespeichert. Klicken Sie nun auf die Schaltfläche"*.3dm hinzufügen", um die Modelldatei auszuwählen, die installiert werden soll. Als Beispiel dient uns das Modell "Beispiel_Besandungsanlage.3dm", welches aus dem Ordner: \EEP8\Resourcen\Immobilien\Verkehr\Betriebswerke\ ausgewählt wurde.