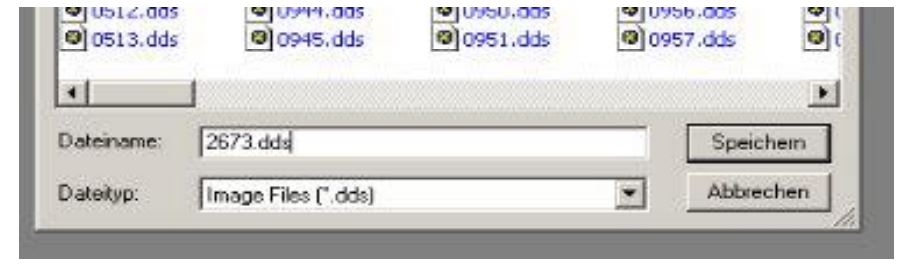Tutorial zum Erstellen einer *.dds Datei
Diese Seite befindet sich noch in Bearbeitung
Erstellen einer *.DDS Datei
Soll eine vorhandene DDS durch eine Neue ersetzt werden sind zunächst folgende Schritte notwendig:
Wichtig !
Zunächst muss überprüft werden ob das Original über Alphachannel verfügt, mit welcher Kompressionsstufe die Datei komprimiert ist und ob sie MipMapLevel enthält.
Die Original DDS in DxTex.exe öffnen und im Menü „View“ den AlphaChannel sichtbar machen.
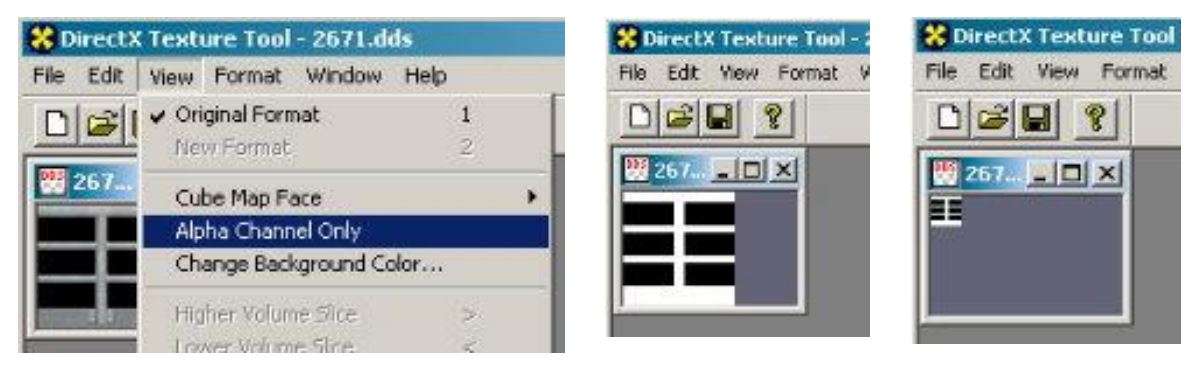
Anschließend überprüfen ob MipMapLevel vorhanden sind. Dies geschieht mit der „Bild auf“ und „Bild ab“ Taste.
Anschließend die Kompressionsrate ermittelen. Dazu geht man ins Menü „Format“ auf die Option „ChangeSurface Format“.
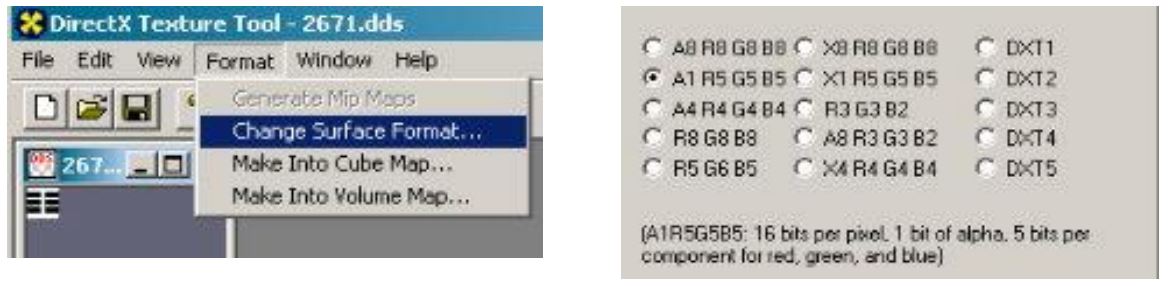
Die so ermittelten Werte und Einstellungen notiert man sich. Diese sind wichtig für eine korrekte Darstellung der Texturen in den jeweiligen Modellen. Am besten sichert man die Original DDS durch umbenennen oder verschieben in einen anderen Ordner.
Das Erstellen einer neuen DDS In DxTex die neu erstellte oder geänderte *.BMP laden. Wenn vorhanden nimmt man hier die BMP mit dem farblich angepassten Hintergrund. Im Beispiel ist es die 2673-D.bmp. Ich verwende für den Dateinamen meiner Texturen die ID Nummer und um die bmp’s zu unterscheiden erhält die angepasste einen Buchstaben hinter der ID.
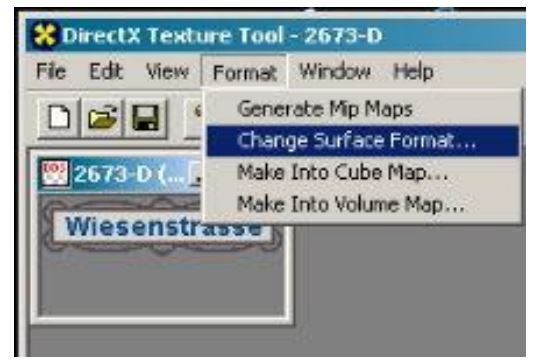
Nun geht man wieder in das Menü „Format“ und gibt dort den Komprimierungsfaktor bei „Change Surface Format“ ein. Für eine bereits bestehende DDS den dort notierten.
Anschließend das Menü „File“ aufrufen und „Open Onto Alpha Channel of this Textur....“ aufrufen.
Im Datei Browser sucht man nun die BMP mit dem AlphaChannel, in diesem Falle die Datei „2573_a.bmp“, markiert diese und fügt sie durch OKAY ein.
Wichtig! Bei der BMP mit dem AlphaChannel muss hinter dem Dateinamen unbedingt >(Unterstrich)_a< stehen. Ansonsten wird die Datei nicht akzeptiert.
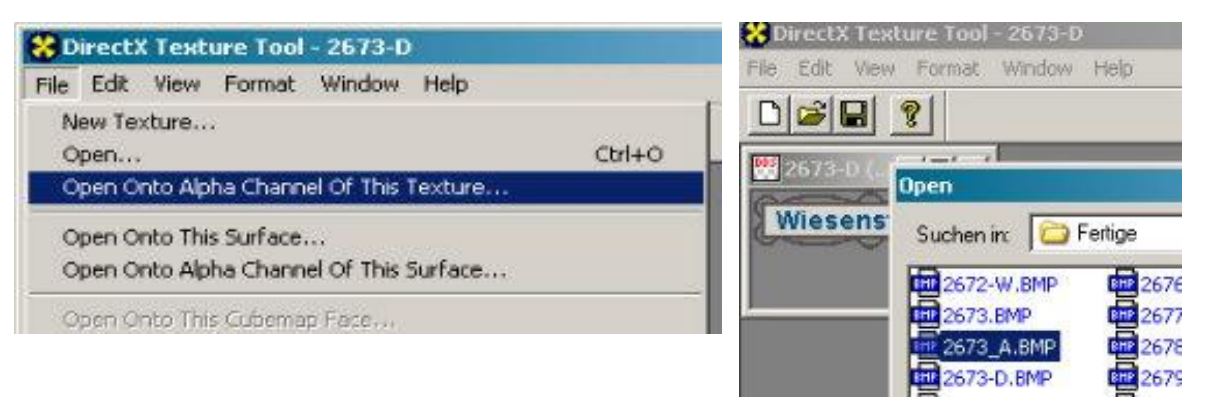
Durch den Alpha Channel wird der angepasste Hintergrund wieder neutralisiert, das heißt er hat wieder die Farbwerte R0 G0 B0.

Anschließend geht man wieder in das Menü „Format“ und erstellt dort die MipMapLevel. Auf „Generate Mip Maps“ klicken.
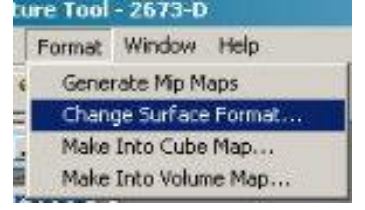
Als letzter Schritt muss die neue DDS gespeichert werden. Dabei muss unbedingt der Dateiname der Originaldatei verwendet werden wenn es sich um eine Änderung handelt. Bei einer neu zu erstellenden DDS, was aber für den Konstrukteur von Bedeutung ist, kann auch ein beliebiger Name verwendet werden. Die Kennung der ID erfolgt in der Texturen.txt – Es hat sich aber bewährt, für den Dateinamen gleich die Textur-ID zu verwenden.