Das erste Projekt anlegen
Projektebene (Projekt, *.prj-Datei, übergeordnete Dateiebene)
[Modellebene (*mod3-Datei, interne Modelldatei, basierend auf dem jeweiligen Objekt inkl. Achsenparametern)]
Objektebene (Objekte, *.obj-Datei, Ebene des Objekts, Achsendialogs und der Modelleinstellungen)
Kon-Ebene (Konstruktionsdateien *.kon-Datei, Ebene der geometrischen Figur, 2D-Drahtgitter)
Abb.: Hierarchie-Ebenen des HomeNostruktor
Die Dateien unseres jeweiligen Projekts finden wir im Ordner "projects\Ordner mit unserem Projektnamen" des HomeNos, also z.B. in "projects\Stadthaus". In unserem Projektordner müssen wir an den Dateinamen und in den Dateistrukturen im Normalfall händisch keine Änderungen vornehmen. Es ist für ein besseres Verständnis allerdings gut, sich die hinter einem Projekt verbirgenden Datei- und Ordnungsstrukturen einmal genauer angesehen zu haben.
[] = in roten Klammern dargestellt, da nicht direkt editierbar. Eine *.mod3-Datei wird automatisiert aus den Daten des jeweiligen Objekts und den ihm im Achsendialog zugeordneten Parametern erstellt. Parameter sind die Position(Fußpunkt), Richtung und Orientierung. Ebenso die Translation, Rotation und Skalierung(Achsentypen) und die Kopplungen.
1. Anlegen eines Projekts
Wir starten nun den Home-Nostruktor und sehen in der Grundoberfläche in der oberen Leiste die Reiter Datei – Bearbeiten – Objekt – usw.
Für das Anlegen unseres neuen Projekts gehen wir nun auf Datei -> Neues Projekt. Es erscheint ein Fenster mit „Neues Projekt, oder Objekt erstellen“.

1.1. Benennung und Eigenschaften
Im Feld Projektname haben wir nun sogleich die Möglichkeit unserem Projekt einen Namen zu geben. ( z.B. Hausprojekt etc.) Das Feld Objektname muss für das Anlegen eines neuen Projekts grundsätzlich nicht verändert werden. Auf der rechten Seite sehen wir weitere Felder mit den Namen Gleis-Projekt(Spline), Objekt Typ, und eine Reihe von Einstellungen, wie sich unser Objekt verhalten soll. Im Feld Gleis-Projekt(Spline) setzen wir für unser Beispiel keinen Haken. Eine Anhakung dieses Feldes ist nur nötig, wenn wir zum Beispiel einen neuen Gleis- oder Straßenstil erstellen möchten. Dazu aber mehr in einem anderen Kapitel. Als Objekttyp wählen wir nun Festland, da unser Modell an Land eingesetzt werden soll. Da unser Modell in der späteren Verwendung in EEP auch Schatten werfen und aufnehmen und ebenfalls auf Sonnenlicht reagieren soll, lassen wir die 3 bereits bestehenden Häkchen gesetzt.
Einen zusätzlichen, 4. Haken, setzen wir im Kästchen Alpha-Specular-Maskierung. Das Setzen dieser Eigenschaft ermöglicht es uns, unserem Objekt/Modell später Glanz- und Reflektionseigenschaften zu geben. Durch das Setzen der "Maskierung" wird das Ambiente, direktionale und das speculare Licht dynamisch berechnet, womit wir nebst der Ausleuchtung und der Schattierung auch die Materialeigenschaften nachbilden können. Unter Materialeigenschaften ist weniger die Materialfarbe, vielmehr die Oberflächenstruktur zu verstehen, welche darüber entscheidet, wie stark das Licht von der Modelloberfläche reflektiert bzw. zerstreut wird. Die Alpha-Bloom Maskierung würde uns dies ebenso ermöglichen, arbeitet allerdings mit einem anderen Verfahren um Glanz und Reflektion zu erzeugen. Wir entscheiden uns wie eben besprochen für die Alpha-Specular-Maskierung und generieren unser neues Projekt über die Schaltfläche „Generiere es!“
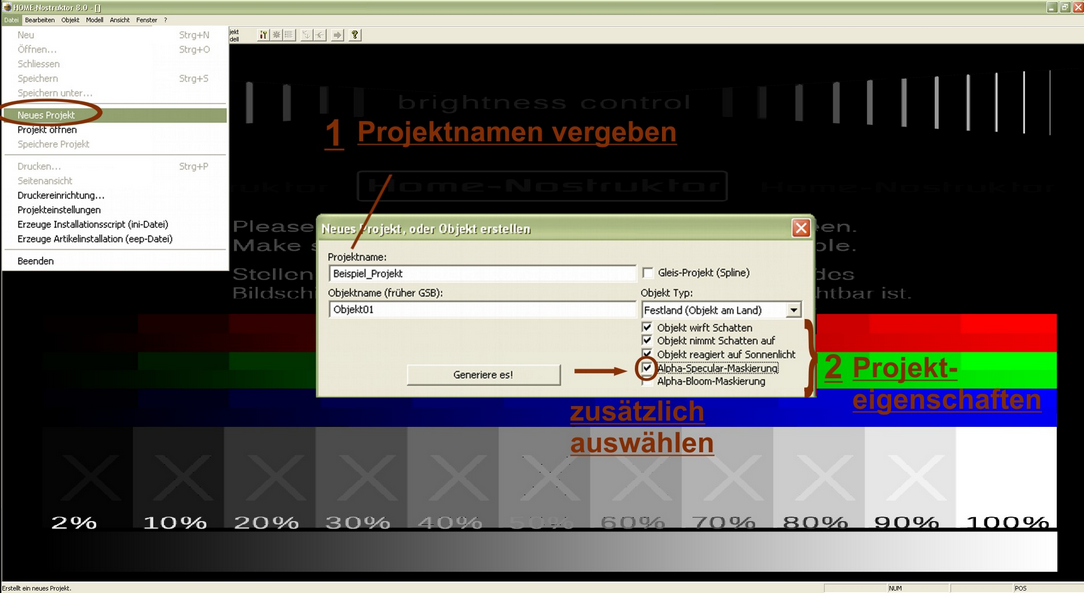
1.2. Die Grundeinstellungen
In den Grundeinstellungen unseres Projekts haben wir - wie der Name schon sagt - die Möglichkeit grundlegende Parameter für unser Projekt zu definieren. Diese reichen von Einstellungen zu Reflektion und Indices für Flare-Effekte, über die Auswahl von Cube-Maps und Eintragung von Copyrightvermerken, bis hin zu Kopier- und Exportpfaden. Die Parameter wollen wir uns nun im Einzelnen nacheinander ansehen.
Über die Schaltfläche des Werkzeugs ![]() in der oberen Taskleiste rufen wir uns die Grundeinstellungen unseres Projekts auf und wir erhalten folgenden Dialog:
in der oberen Taskleiste rufen wir uns die Grundeinstellungen unseres Projekts auf und wir erhalten folgenden Dialog:
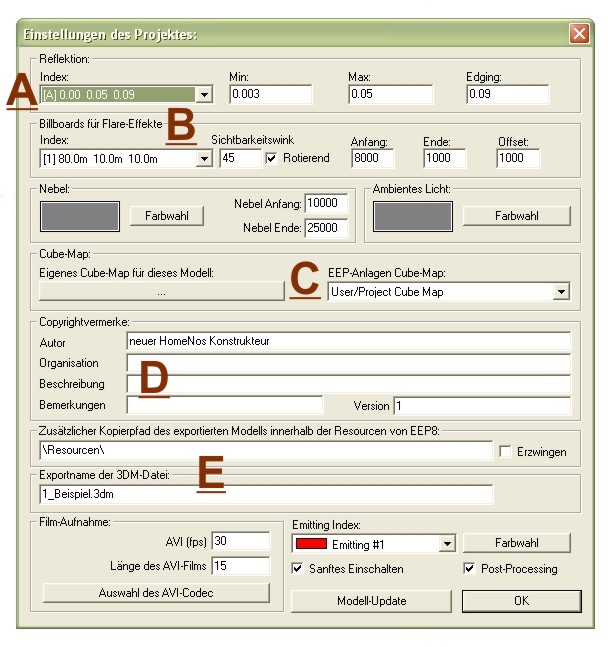
A) Reflektion
Im "Index-Feld" der Reflektion haben wir die Möglichkeit verschiedene Intensitätsstufen der Reflektion vorzudefinieren. Die Reflektion gibt unserem Modell später ein reales Aussehen, indem sie Spiegelungen an den Materialoberflächen unseres Modells ermöglicht. Die hier vordefinierten Werte können wir später in unseren *.kon-Dateien und in den Modelleinstellungen auf unsere geometrischen Figuren anwenden.
Für die Vordefinition der Werte gehen wir bei "Index" auf das Auswahlfeld ![]() und erhalten folgende Ansicht:
und erhalten folgende Ansicht:
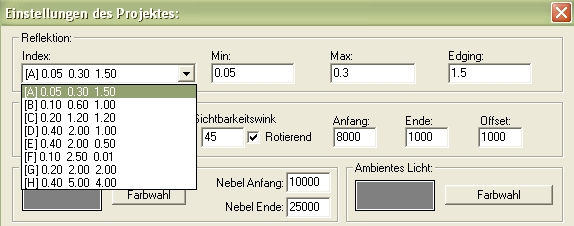
Min: Der minimale Wert des Reflexionswinkels eines Materials (also der Lichtbrechung an der Oberfläche), ab dem die Spiegelung sichtbar sein wird
Max: Der maximale Wert des Reflexionswinkels eines Materials (also der Lichtbrechung an der Oberfläche), bis zu dem die Spiegelung sichtbar sein wird.
Edging: Faktor der Lichtstreuung eines Materials. Dieser Wert kann zwischen 0.01 und 8.00 variieren, wobei der maximal Wert von 8.00 eine so hohe Streuung verursacht, daß man eigentlich nicht mehr von einer Reflexion sprechen kann, weil das Abbild der Spiegelung nicht mehr zu erkennen ist.
siehe hierzu auch Kapitel: Modelleinstellungen
B) Billboards für Flare-Effekte
Flare-Effekte sind Linseneffekte die sich durch stern-, ring- oder kreisförmige Muster um eine Lichtquelle charakterisieren. Diese Effekte entstehen immer dann, wenn „nicht perfekte" Linsen das Abbild einer Lichtquelle durch ein Medium hindurch aufnehmen. Auch das menschliche Auge zählt zu der Gruppe der eben "nicht perfekten Linsen".
Wenn nun z.B. die Lichtstrahlen einer Lichtquelle (eines Scheinwerfers oder einer Straßenbeleuchtung) eine nicht perfekte Sphäre (Linse, oder anderes dichtes Medium) durchdringen, verstärkt sich der Flare-Effekt um die Anzahl der nicht perfekten Sphären/ Linsen, welche das Licht durchdringen muss. Als Beispiel sehen wir uns folgende Bilder an:


Abb.2: Flare-Effekt bei gerichteten Lichtquellen (Strahlern) und trockener Außenluft
In der Abbildung 1 sehen wir Flare-Effekte mit sehr starker Ausprägung, während wir in der Abbildung 2 Flare-Effekte mit normaler Intensität wahrnehmen. Die starke Ausprägung der Flare in Abb.1 rührt daher, dass die Lichtstrahlen der Lichtquellen zusätzlich zur "nichtperfekten Linse" (hier: des Fotoapparats, vergleichbar mit den Linseneigenschaften eines menschlichen Auges) die "nicht perfekte Sphäre/ Linse" der feuchten Außenluft durchdringen muss. Wir nehmen also hierdurch eine Verstärkung des Flare-Effektes wahr. In Abb.2 breitet sich der Flare-Effekt mit normaler Intensität aus, weil die Lichtquelle hier '"nur" auf die "nicht perfekte Linse" des Fotoapparats bzw. des menschlichen Auges trifft.
Da Flare-Effekte in der Realität wie auch für unser späteres Modell erst ab einer gewissen Entfernung zu beobachten sind bzw. sein sollen, haben wir nun in den "Billboards für Flare-Effekte" die Möglichkeit die Entfernung der Anfangs-, End- und sogenannten Offset-Werte zu definieren. Die Definition der Entfernung erfolgt in Zentimetern. Für den Index 1 haben wir somit Anfang: 70m, Ende 20m und einen Offset bei 10m. Insgesamt können 20 Indizes vordefiniert werden.
Da Flare-Effekte in der Realität wie auch für unser späteres Modell erst ab einer gewissen Entfernung zu beobachten sind bzw. sein sollen, haben wir nun in den "Billboards für Flare-Effekte" die Möglichkeit die Entfernung der Anfangs-, End- und sogenannten Offset-Werte zu definieren. Die Definition der Entfernung erfolgt in Zentimetern. Für den Index 1 haben wir somit Anfang: 70m, Ende 20m und einen Offset bei 10m. Insgesamt können 20 Indizes vordefiniert werden.
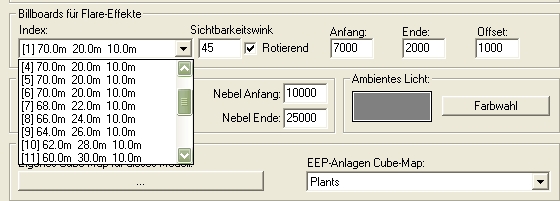
Den expliziten Aufbau einer Flare für ein Modell besprechen wir im Kapitel "7.2. Der Flare-Effekt - Konstruktion von Flares"
C) Cube Map
Die Cube-Map ist entscheidend dafür, was später durch unsere vorab eingestellte Reflektion auf dem Objekt zu sehen sein wird - was wir also z.B. auf einer glatten Metalloberfläche unseres Triebwagens oder einer Glasscheibe eines Hauses gespiegelt bzw. reflektiert sehen werden. Eine Cube-Map selbst (von Englisch Cube=Würfel) können wir uns als aufgeklappten Würfel vorstellen. Das spätere Cube-Mapping unseres Modells erfolgt dadurch, daß die jeweils - dem Konstrukt - gegenüberliegende Würfelseite auf unser sich in der Mitte des Würfels (x/y/z=0) befindliches Modell aufgetragen wird.
Beispiel einer Cube-Map und Cube-Mapping: Orientierungs-Festlegung einer Cube-Map
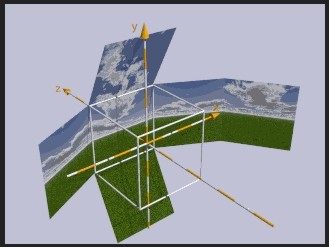
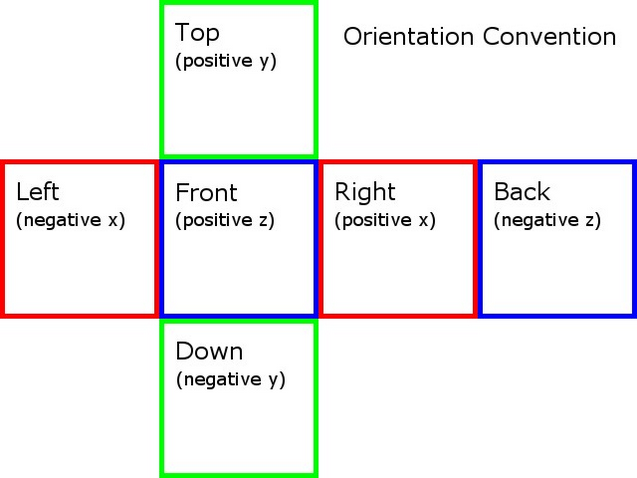
In der Orientierungs-Festlegung können wir nochmals grafisch nachvollziehen, welche Einzelflächen des Cubes /Würfels auf welche Flächen des Modells aufgebracht werden.
Der HomeNos hält bereits verschiedene Cube-Maps bereit. Diese können wir über die folgende Schaltfläche auswählen:
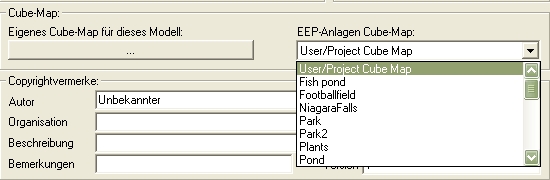
Alternativ haben wir auf der linken Seite mit der Schaltfläche "..." die Option eine eigene Cube-Map im Bildformat .dds zu hinterlegen
D) Copyright Eintragungen In dem Feld der Copyrightvermerke können wir unsere Autorenschaft zum Modell zu hinterlegen, das Modell beschreiben und mit Bemerkungen versehen. Des Weiteren können wir dort den aktuellen Versionsstand hinterlegen.
E) Kopierpfad und Exportname Im Feld Kopierpfad haben wir die Möglichkeit einen Kopierpfad zu den Ressourcen im EEP-Ordner zu setzen. Wissen wir beim Anlegen unseres Projektes bereits welchen Ordner wir für unser späteres Modell vorsehen möchten, so können wir dies hier gleich eintragen. Erstellen wir z.B. ein Stadthaus könnten wir in dieser Zeile bereits folgenden EEP-Ordner Pfad eintragen:
\Resourcen\Immobilien\Domizil\Stadt -> somit würde beim Export des Modells bereits eine Kopie unseres Modells in den Ordner übertragen und wir könnten das Modell als gleich in EEP aufrufen.
Des Weiteren vergeben wir hier den Exportnamen der .3dm Modelldatei. Die Name ist frei wählbar und wird der .3dm vorangestellt. Es sind allerdings unbedingt die !!! Vorgaben bei Dateinamen !!! zu beachten.
Anmerkung: Alle hier vorgestellten Parameter können auch während der Modellierung unseres Modells und bei fortgeschrittenem Projektstand jederzeit geändert und ergänzt werden.